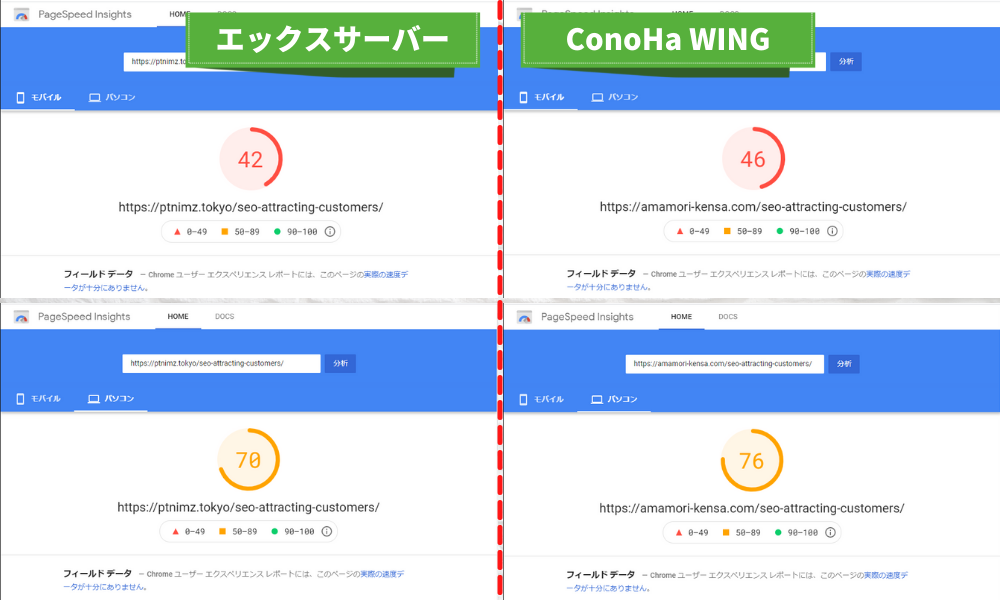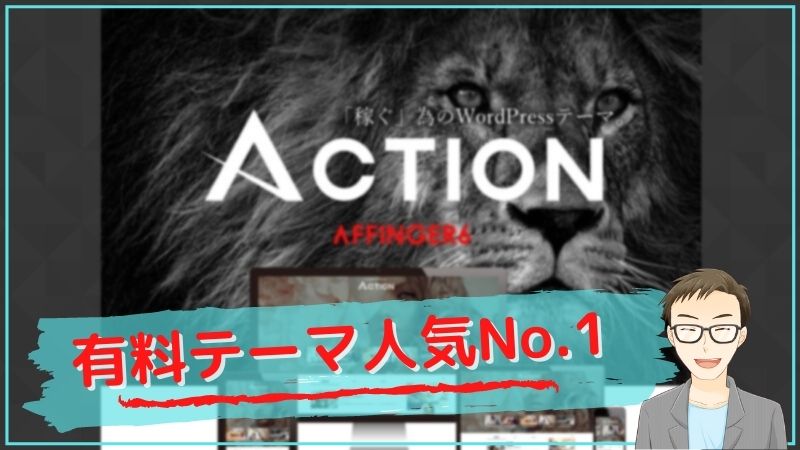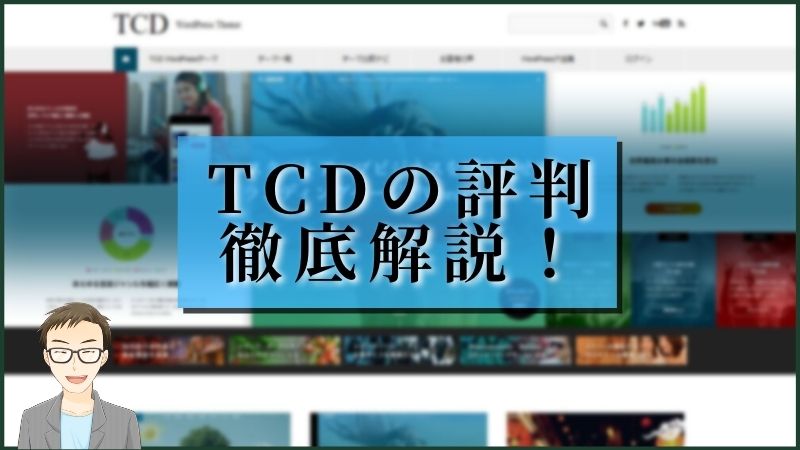「WordPressってどうやってインストールすればいいんだろう?」
「セットアップでやるべきことってどんなことがあるかな?」
世界中でたくさん活用されており、Webサイトの30%ほどの割合を占めると言われているWordPress。
本記事にたどり着いた方は、そんなWordPressをインストールしようと思っている方がほとんどかと思います。
WordPressのインストール方法は使用するサーバーによって多少手順が変わるものの、大きく2つの方法があります。
- レンタルサーバーの簡単インストール機能を使った方法
- WordPress.orgからファイルをダウンロードする方法
もしサーバーにこだわりなどないのであれば前者、サーバーが決まっていて簡単インストール機能がついていないなら後者を使う形がよいかと思います。
ただWeb業界で3年やってきた僕の感覚でいうと、自社サーバーを使わない限りは基本前者の方法でのインストールです。
なので、前者の方法をしっかりとおさえてもらえれば問題ないでしょう。
そう解説する僕の簡単なプロフィールは以下の通りです。
自分のメディアを含めると、2021年6月時点で50サイトくらいはWordPressで構築した経験があります。
なのでその経験を踏まえて解説をしていきますが、いずれの方法においても大まかなWordPressのサイト構築の流れは以下の通りです。
- レンタルサーバーを用意する
- ドメインを取得する
- サーバーとドメインを紐づけ
- WordPressをインストールする(データベース生成が前提)
- 必要なセットアップを行う
ちなみに使用するサーバーやドメインなどによって手順は変わってきます。
今回解説する内容について、簡単インストールはConoHa WING![]() を使ったもの、ダウンロードによるインストールはエックスサーバー
を使ったもの、ダウンロードによるインストールはエックスサーバー![]() を例に解説します。
を例に解説します。
※エックスサーバーも簡単インストール機能があるので、あくまで参考としての手順です。
それぞれ画像を30枚ほど使いながら実際の手順をもとに解説をしていくので、ぜひ参考にしてみてください。
なお、当然ながらサイトはWordPressをインストールして終わりではありません。
本記事はパソコンにはじめて触れる小学生でもわかるように解説しているので、インストール自体は問題なくできるかと思います。
ただ、売上をあげるためのサイトが作れるかどうかは別の話です。
もし多少予算をかけてでも集客に効果的なサイトを作りたいのであれば僕の方で対応することも可能です。
ご興味がある方は、Webサイト制作のページをご覧ください。
方法1.WordPressの簡単インストールによるインストール方法
最初は、作業時間5分で終わる簡単インストールによるインストール方法を見てきましょう。
レンタルサーバーによって細かな手順は変わりますが、今回はConoHa WING![]() を使った手順について見ていきます。
を使った手順について見ていきます。
初期費用無料で通常料金:1,320円のところ・・・
で使用できます。
さらに独自ドメインが2つ永年無料です。
※ベーシックプランの場合
詳細は、ConoHa WING公式サイト![]() をご確認ください。
をご確認ください。
もしエックスサーバーの手順を見たい方がいれば、WordPressブログの始め方にて解説しています。
ブログ向けに解説していますが、WordPressサイトすべて同じ手順で問題ありません。
簡単インストールで必要なもの
WordPressの簡単インストールで必要なものは以下の2つだけです。
- サーバー
- ドメイン
サーバーがサイトの箱、ドメインがサイトの住所のようなイメージを持っていただければと思います。
それでは、次に手順を見ていきます。
簡単インストールの手順は以下の5つのステップです。
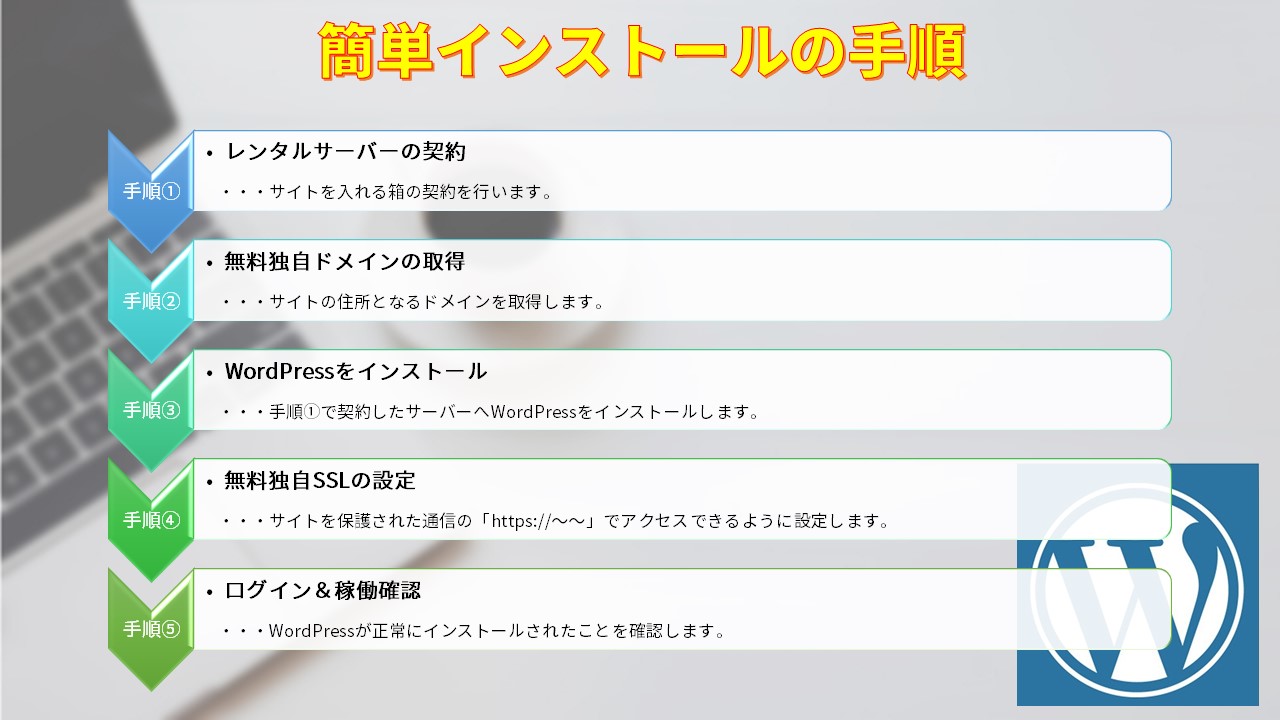
- レンタルサーバーの契約
- 無料独自ドメインの取得
- WordPressをインストール
- 無料独自SSLの設定
- ログイン&稼働確認
一つひとつ順に見ていきましょう。
手順1.レンタルサーバーの契約
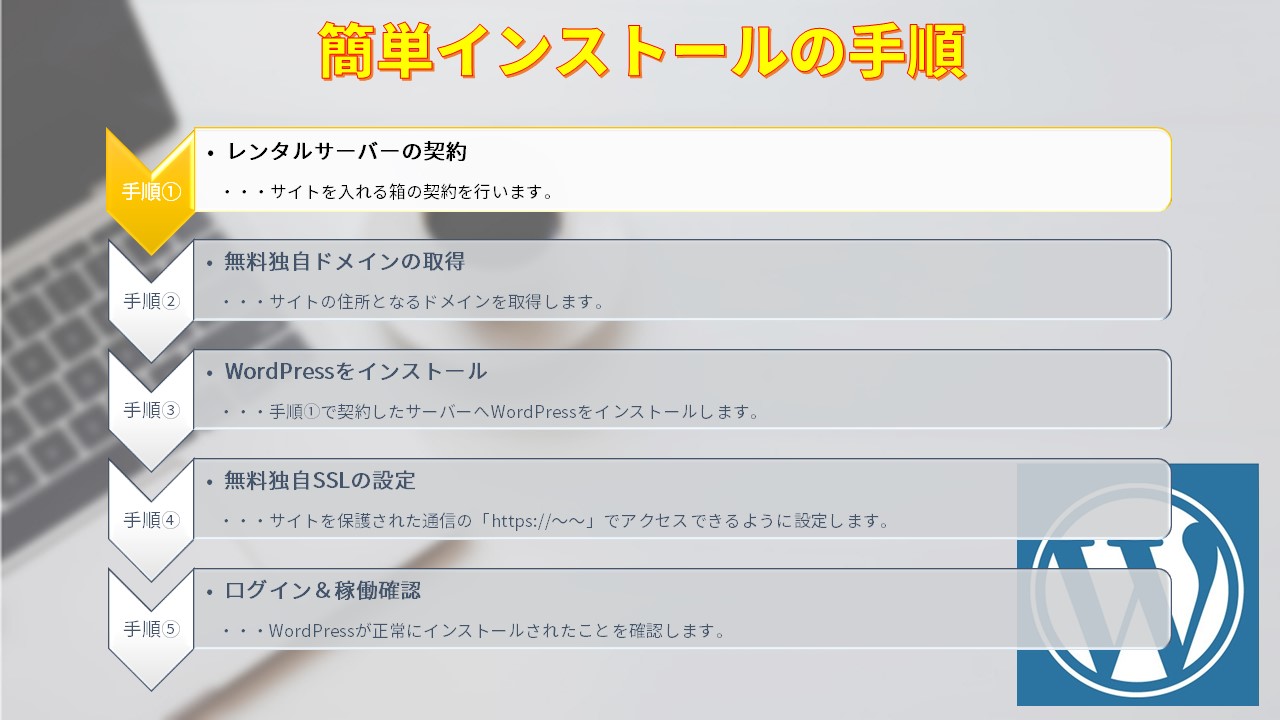
最初にやるべきは、レンタルサーバーの契約です。
ConoHa WING![]() の公式サイトへいきます。
の公式サイトへいきます。
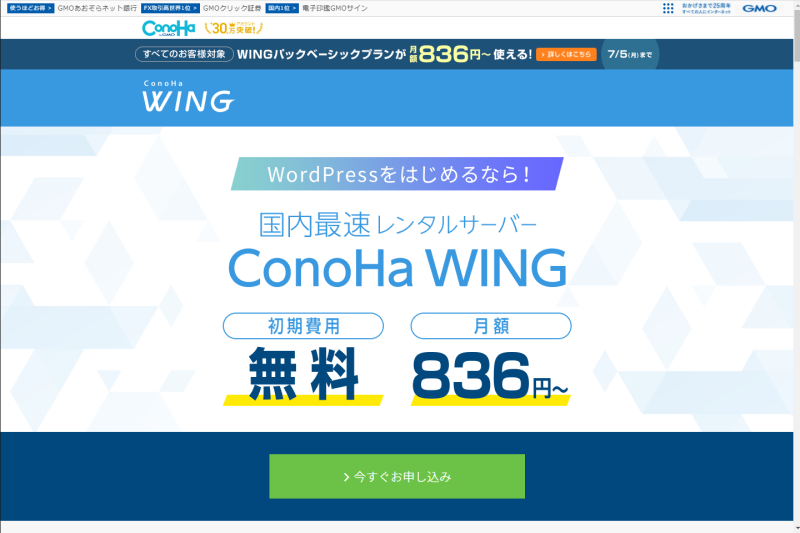
※2021年6月時点の画面ショットなので、画面が少し変わっているかもしれません。
ConoHaアカウントの登録
「今すぐお申し込み」のボタンをクリックすると以下の画面へ遷移します。
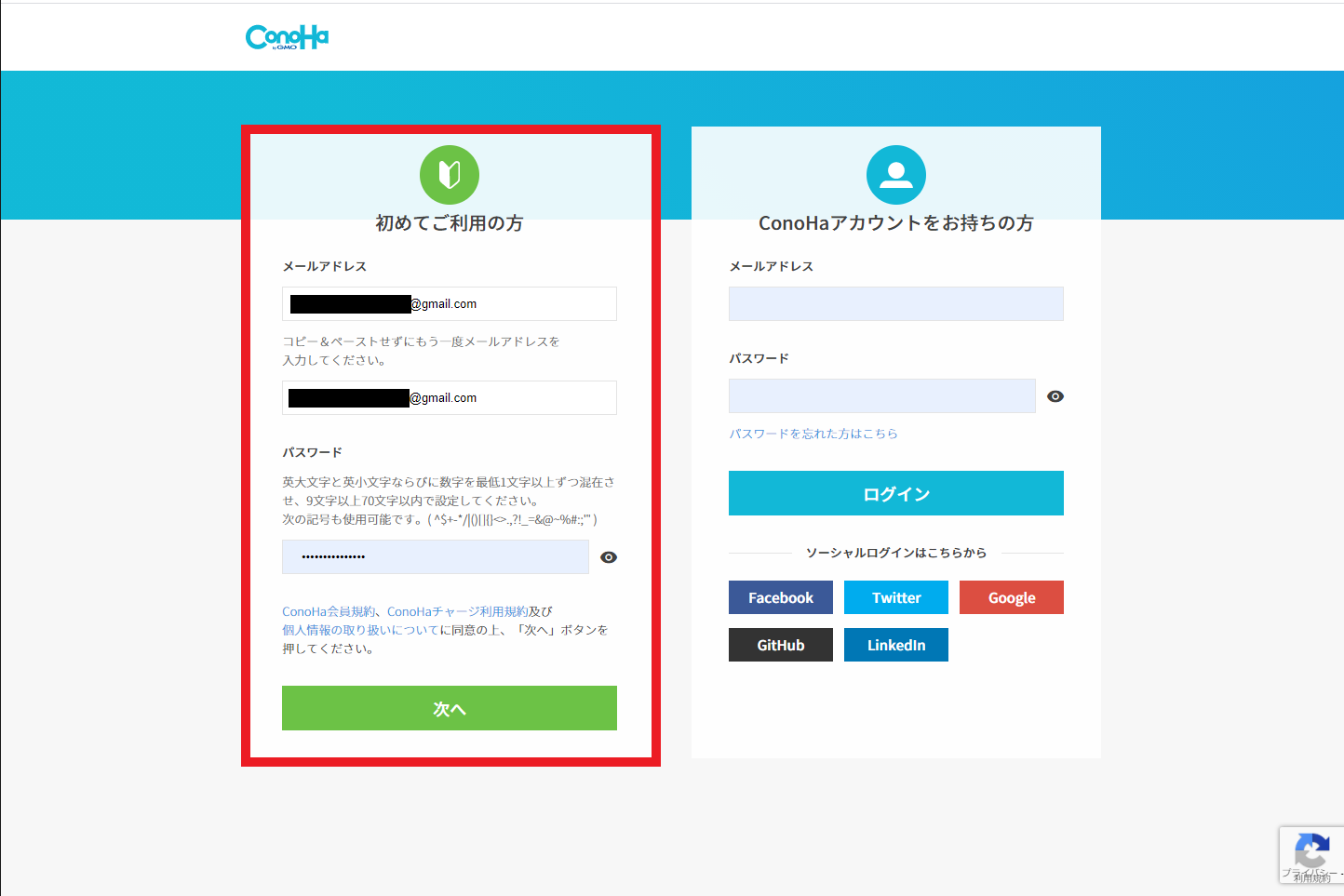
「初めてご利用の方」のメールアドレスとパスワードを入力します。
メールアドレスはログインの際や登録情報の確認に使いますので、使用できるアドレスを入力するようにしましょう。
この時点で入力したメールアドレスに以下の登録完了のメールが届きます。
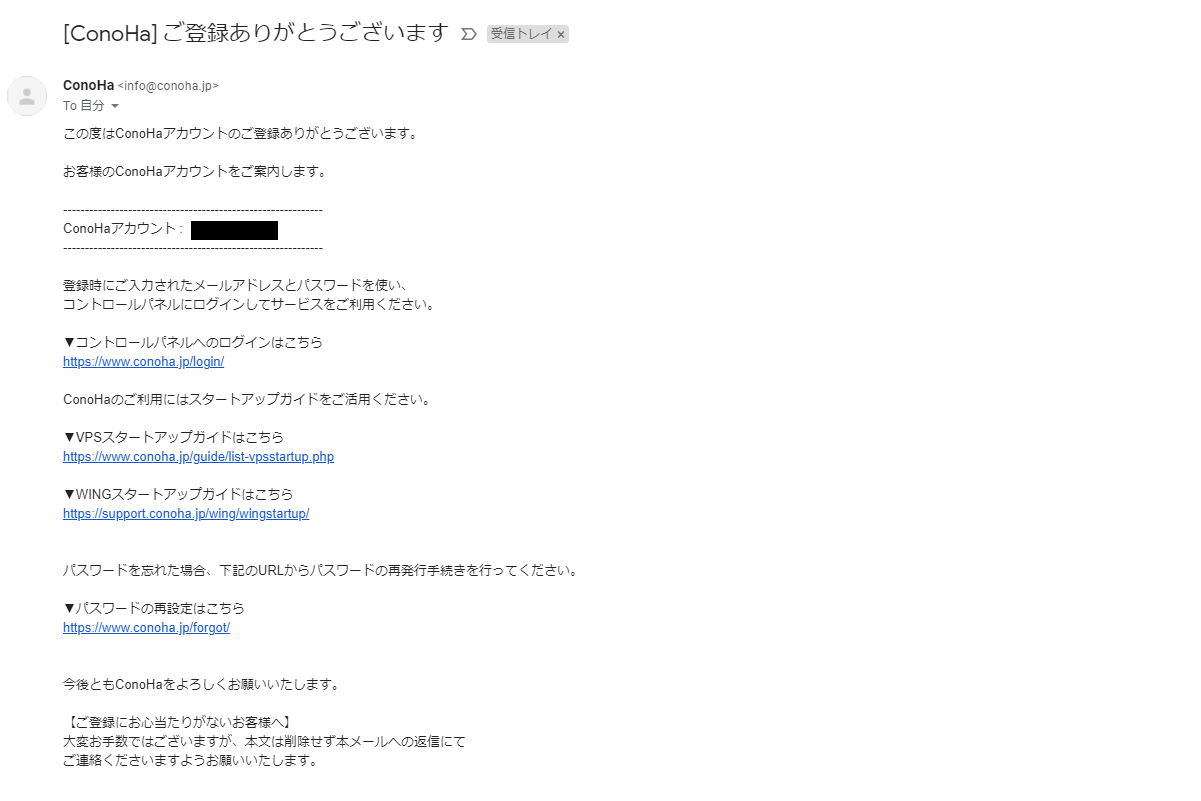
プランの選択
ConoHaのサイトでは、以下の画面に遷移します。
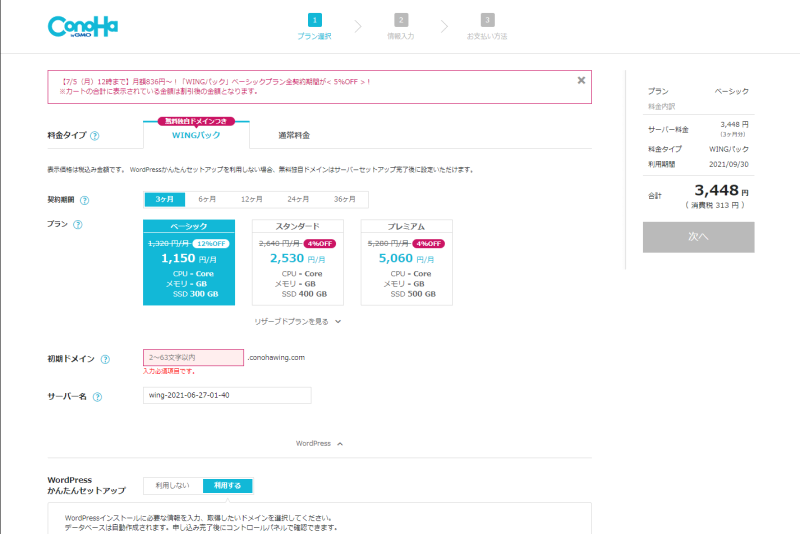
契約するプランや利用ドメインの指定をしていきます。
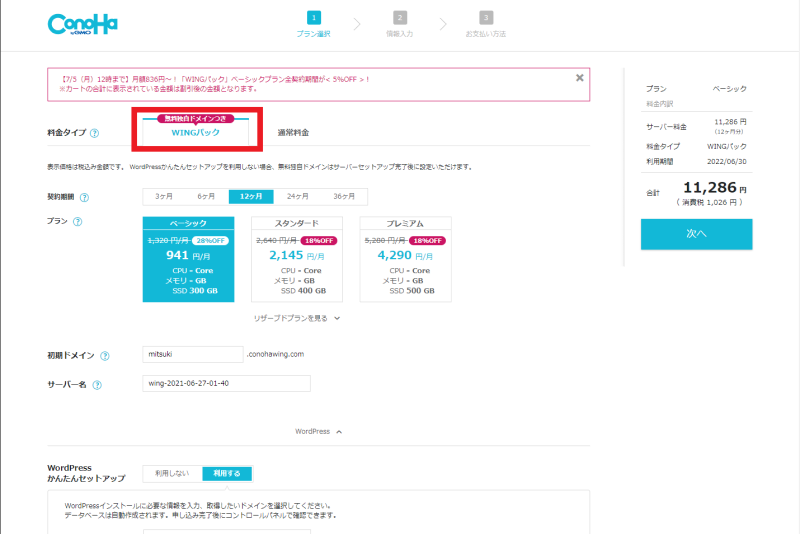
プランはWINGパックを選択した上で、以下のように選択・入力します。
- 契約期間:サーバーの契約期間を5つの中から選択します。期間が長くなればなるほど1ヶ月当たりの料金が安くなります。
- プラン:3つのプランからの選択となりますが、複雑なサイトでなければベーシックプランで問題ありません。
- 初期ドメイン:初期ドメインはサーバーのIDのようなものです。サイトのドメインになるわけではないのでわかりやすいもので問題ありません。
- サーバー名:サーバーの名前の指定になりますが、デフォルトで入力されているもので問題ありません。
ここで一つ注意点として、初期ドメインはすでに使っている方がいると使えません。
上記の例でmitsukiと入力していますが、僕より先に登録されている方がいたので、以下のようにエラーとなりました。
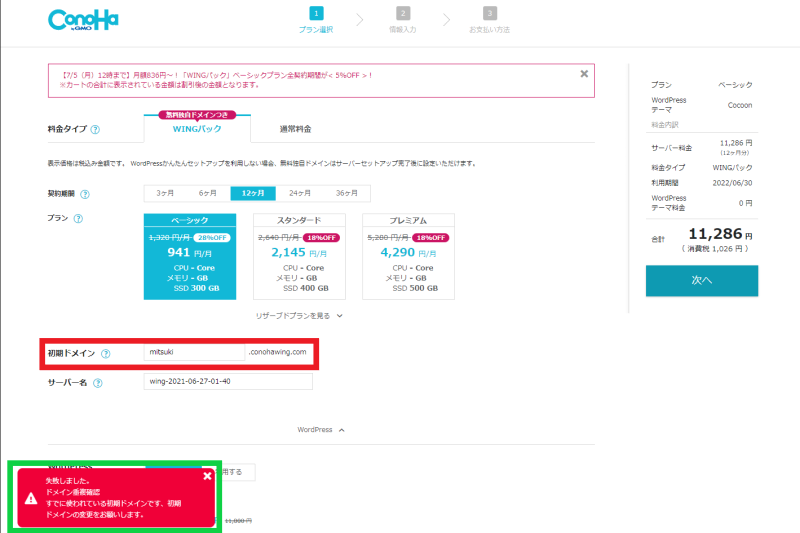
すでに誰かが住んでいるのと同じ住所に住めないのは当然の話ですよね。
WordPressかんたんセットアップ
そして、画面下部ではWordPressに関する情報を選択する部分があります。
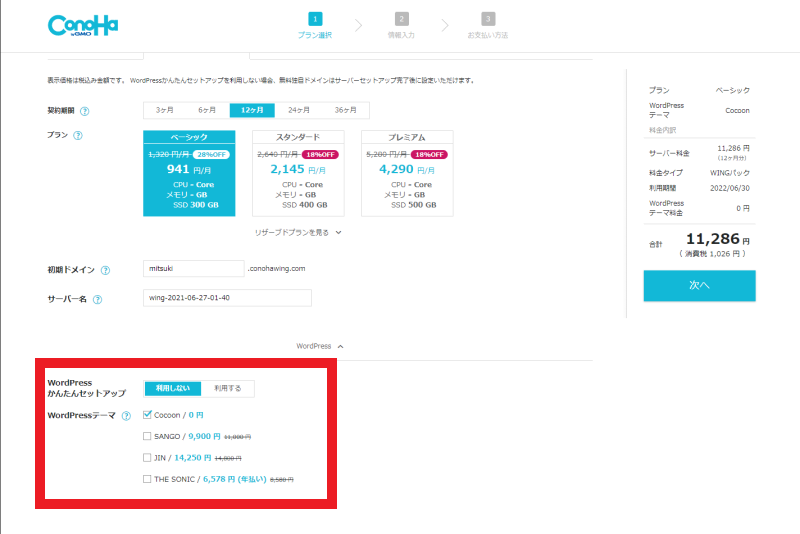
プラン選択のWordPressかんたんセットアップは利用しないを選択しましょう。
理由としては、空いているドメインの選択がしづらいからです。
たとえば、ptnimz.○○というドメインをとろうと思った場合、この時点のかんたんセットアップで検索すると一つひとつ.○○が空いているか確認する必要があります。
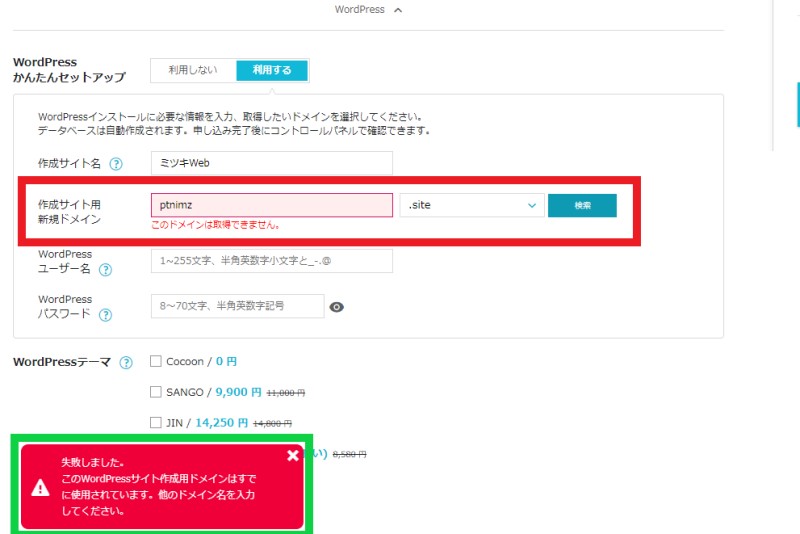
使えるドメインが明確であればいいですが、決まっていない場合は利用しないを選択した方が無難といえます。
WordPressテーマについては、使用するものが決まっていて、4ついずれかが該当する場合はチェックを入れてサーバー契約と一緒に決済を済ませてしまいましょう。
プランとWordPressに関する情報の入力と選択が完了したら、「次へ」をクリックします。
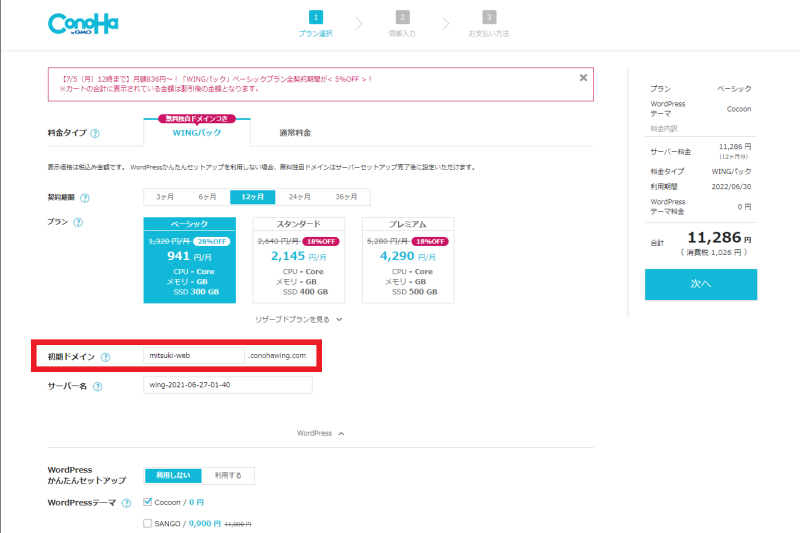
※今回はmitsukiという初期ドメインが使用済みだったので、mitsuki-webへ変更して進めます。
お客様情報の入力
続いて、お客様情報の入力をしていきます。
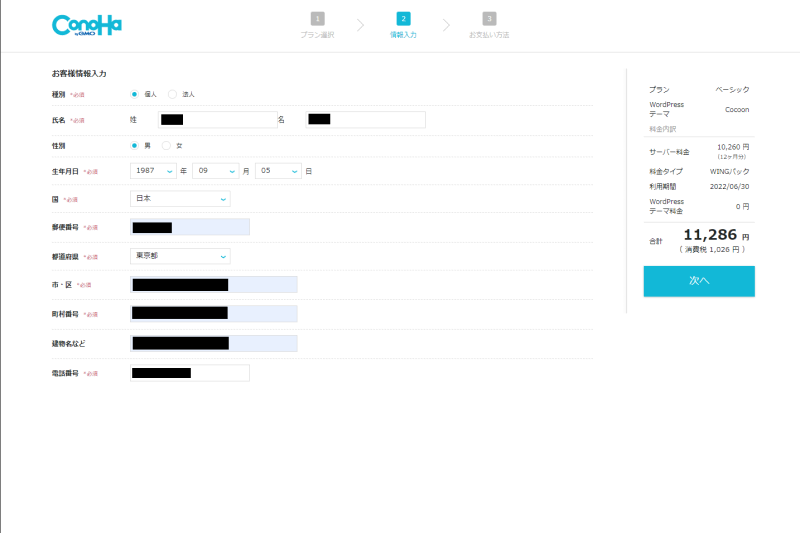
個人・法人と選択できるので、ご希望に合わせて選択した上で情報を入力しましょう。
入力が完了したら「次へ」ボタンをクリックして次の画面へ進みます。
SMS/電話認証
続いて、電話番号を用いてSMSもしくは電話認証をします。
電話番号を入力して、「SMS認証」「電話認証」いずれかのボタンをクリックします。
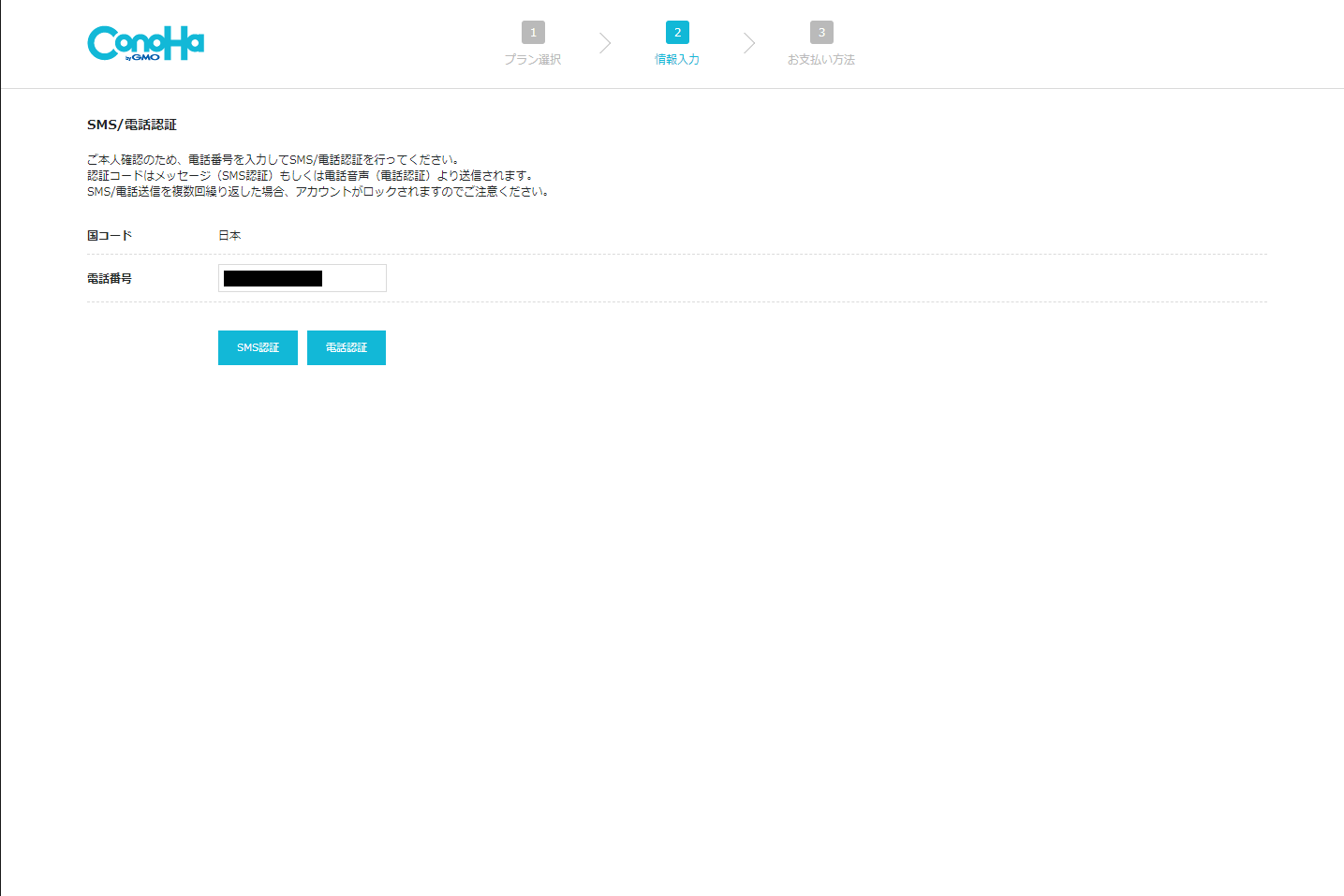
SMS認証の場合は、以下のようにSMSが届きます。
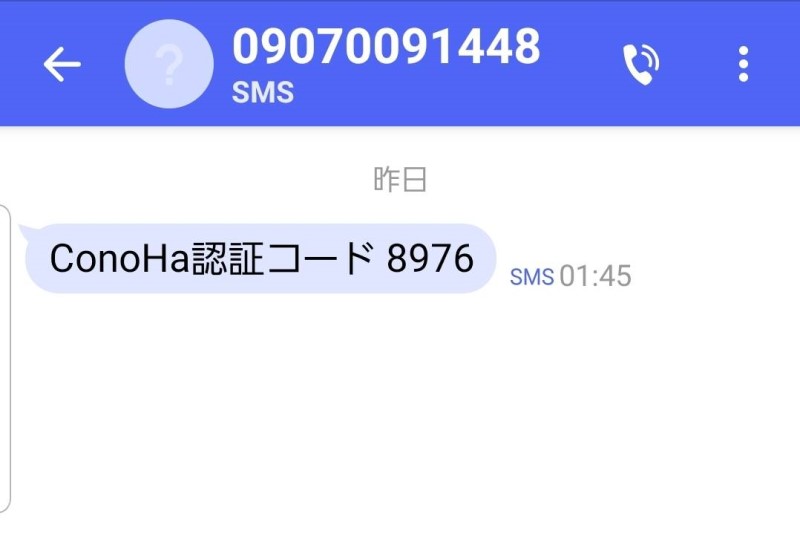
届いたSMSに記載されている番号を認証コードの欄へ入力し、「送信」ボタンをクリックします。
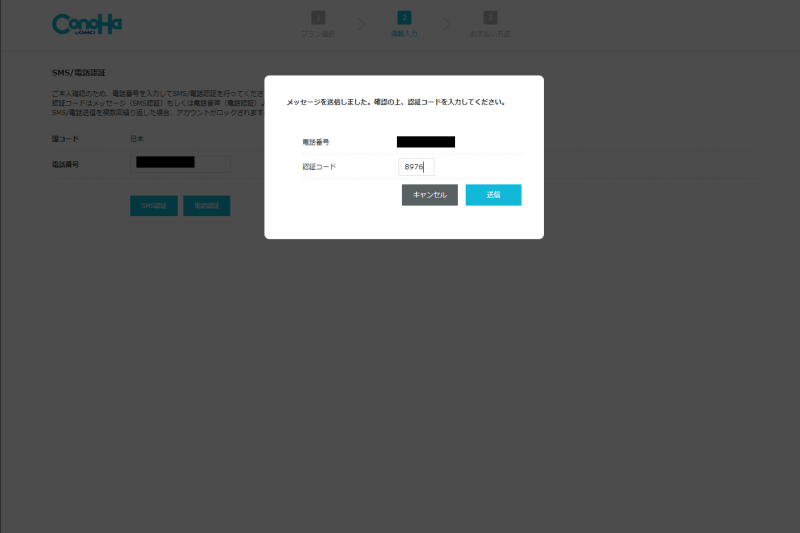
お支払情報の入力
サーバーの契約の最後に、お支払い方法の入力です。
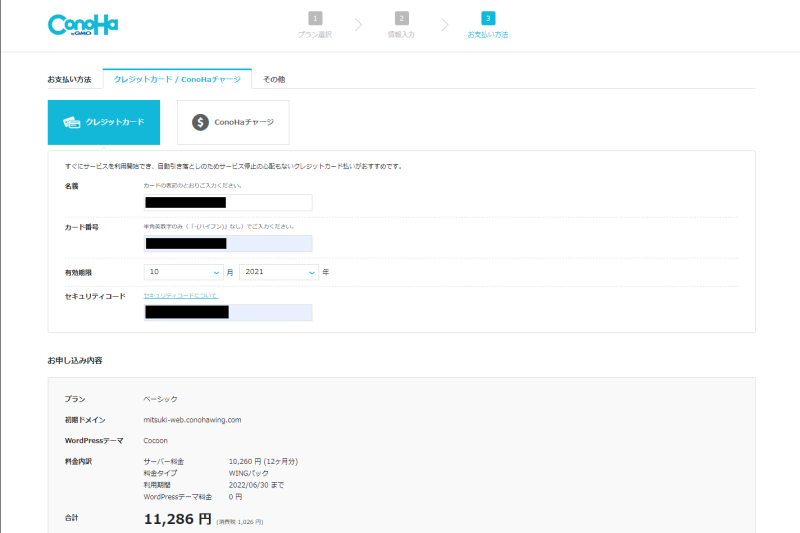
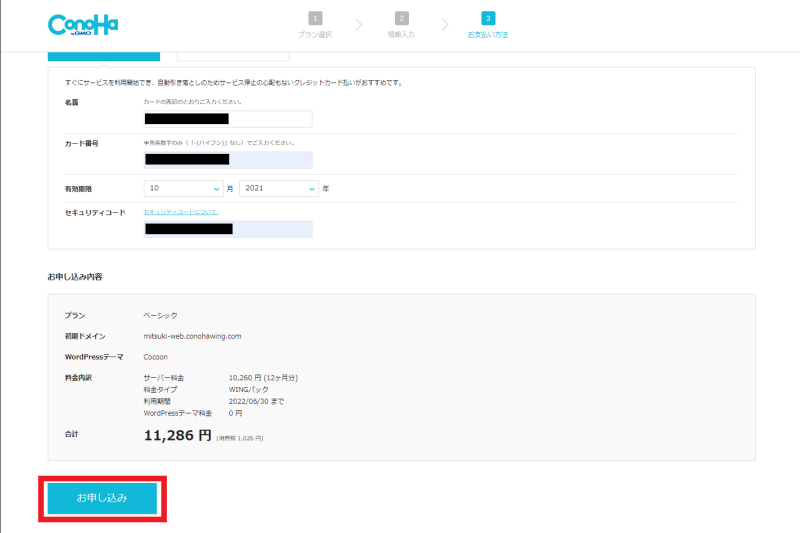
クレジットカード情報を入力して、「お申し込み」ボタンをクリックします。
この時点で、サーバーの契約は完了となります。
手順2.無料独自ドメインの取得
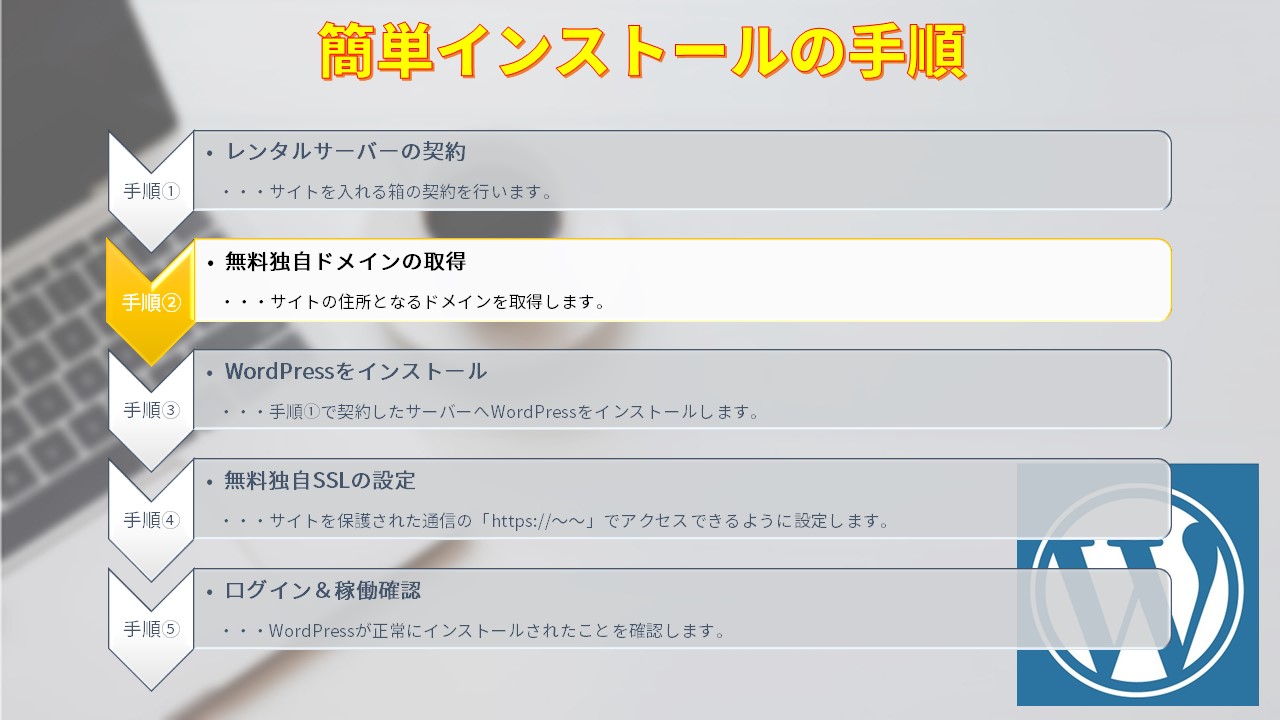
サーバーの契約が完了したら、続いてその流れでドメインの取得をしましょう。
「無料独自ドメインを設定しますか?」の画面にて、「ドメイン新規取得」を選択し「追加する」ボタンをクリックします。
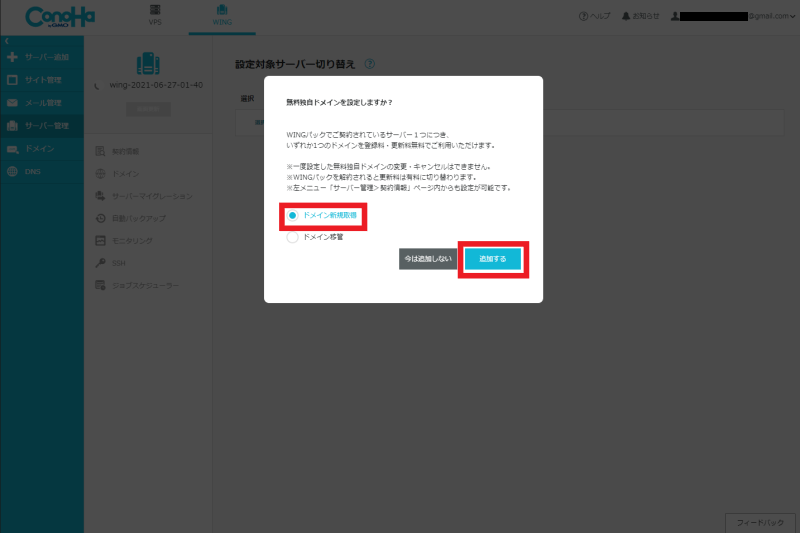
すると、以下のようにドメイン取得画面が出てくるので、空いているドメインを検索します。
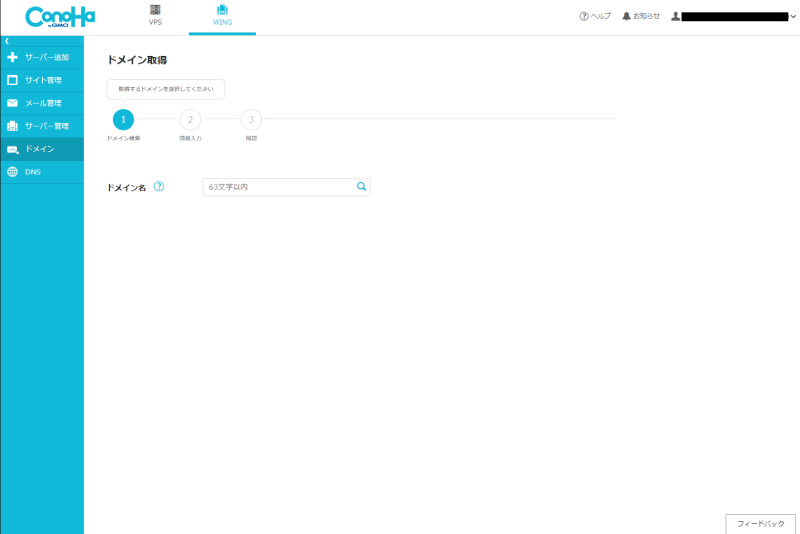
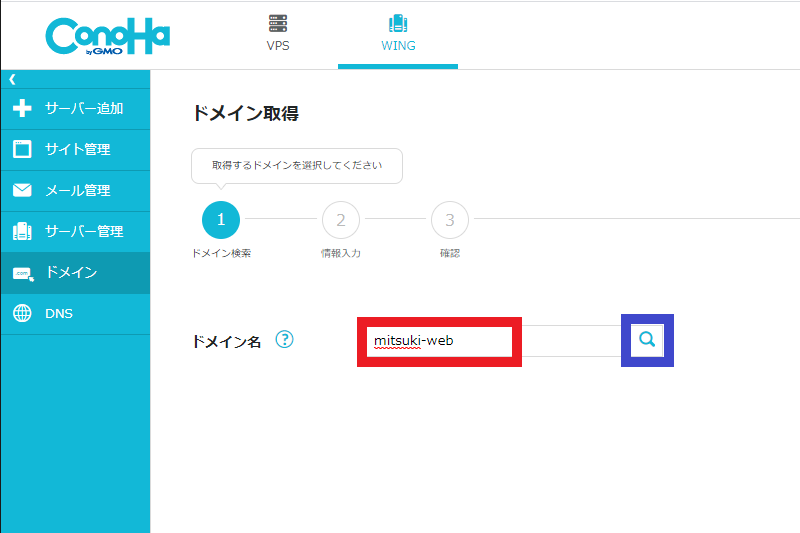
取得したいドメイン名を入力し、虫眼鏡のボタンをクリック or Enterキーを押下すると、取得可能なドメインが表示されます。
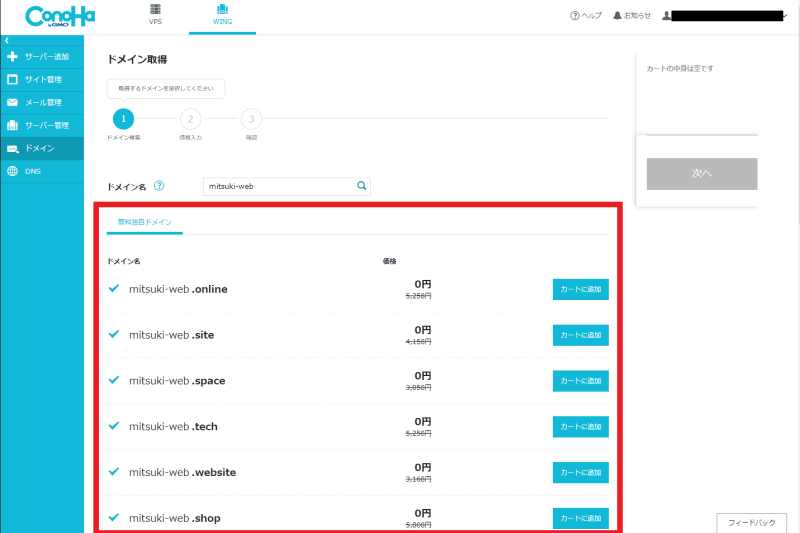
サーバー契約のプラン選択の際にかんたんインストールを使用すると、上記のようにわかりやすく取得可能なドメインが出てこないのでこちらの方がわかりやすいですよね。
表示された中から使用したいドメインを選び、「カートに追加」ボタンをクリックします。
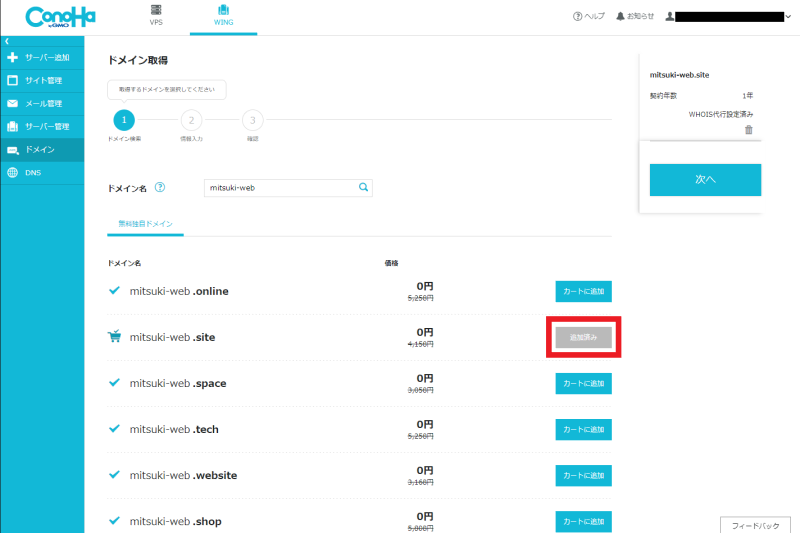
「次へ」ボタンをクリックすると、以下の画面が表示されるので「決定」ボタンをクリックして完了させます。
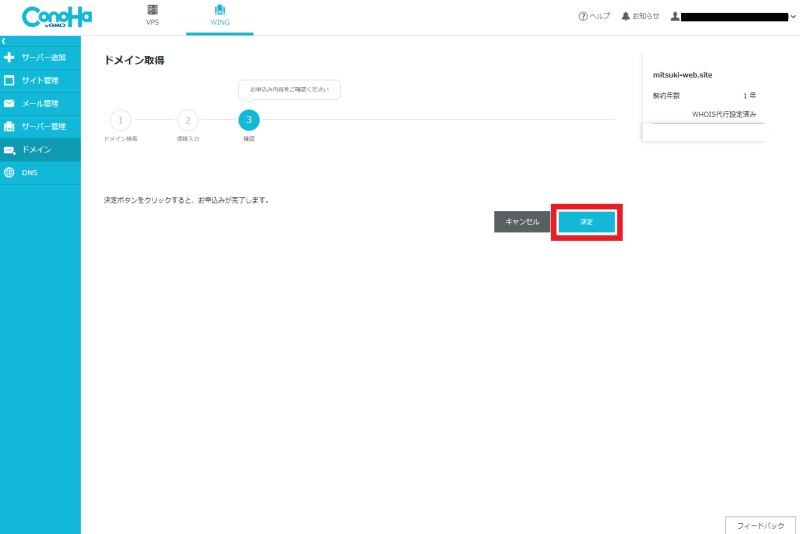
手順3.WordPressをインストール
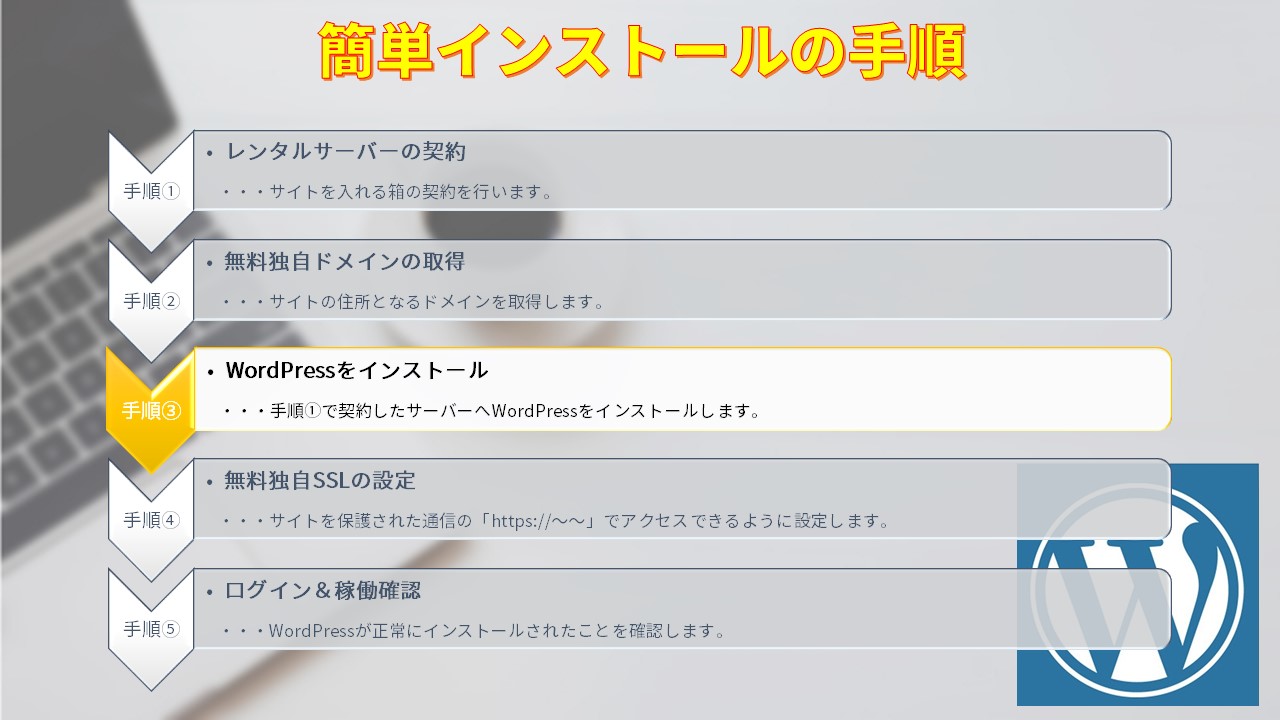
レンタルサーバーの契約とドメインの取得が終わったら、ついにWordPressのインストールです。
ドメイン取得の流れからそのままWordPressのインストールに入っていきます。
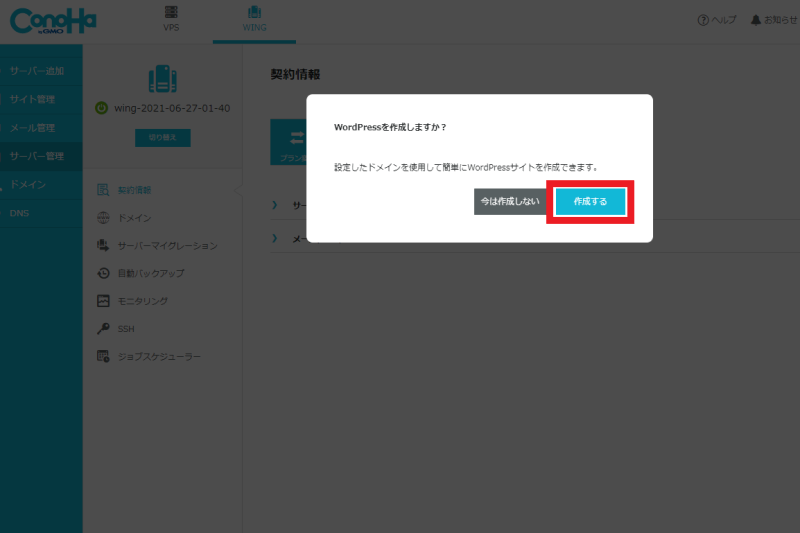
ドメイン取得完了後に表示される「WordPressを作成しますか?」の画面にて、「作成する」ボタンをクリックします。
WordPressをインストールするドメインとして手順2で取得したドメインを選択し、「次へ」ボタンをクリックしましょう。
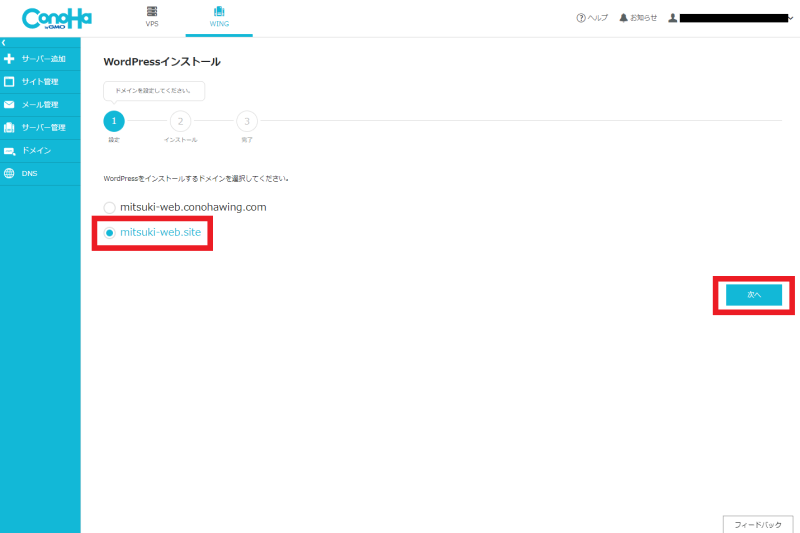
WordPressインストール画面が表示されます。
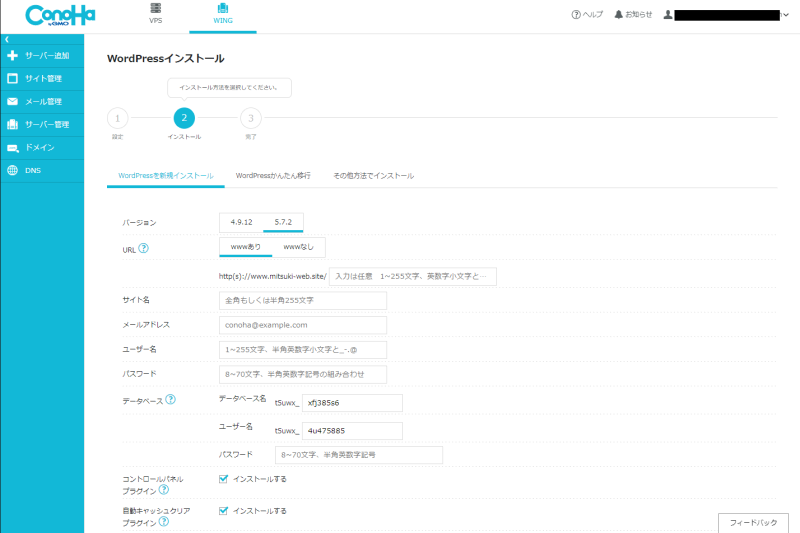
各項目に必要な情報を入力していきます。
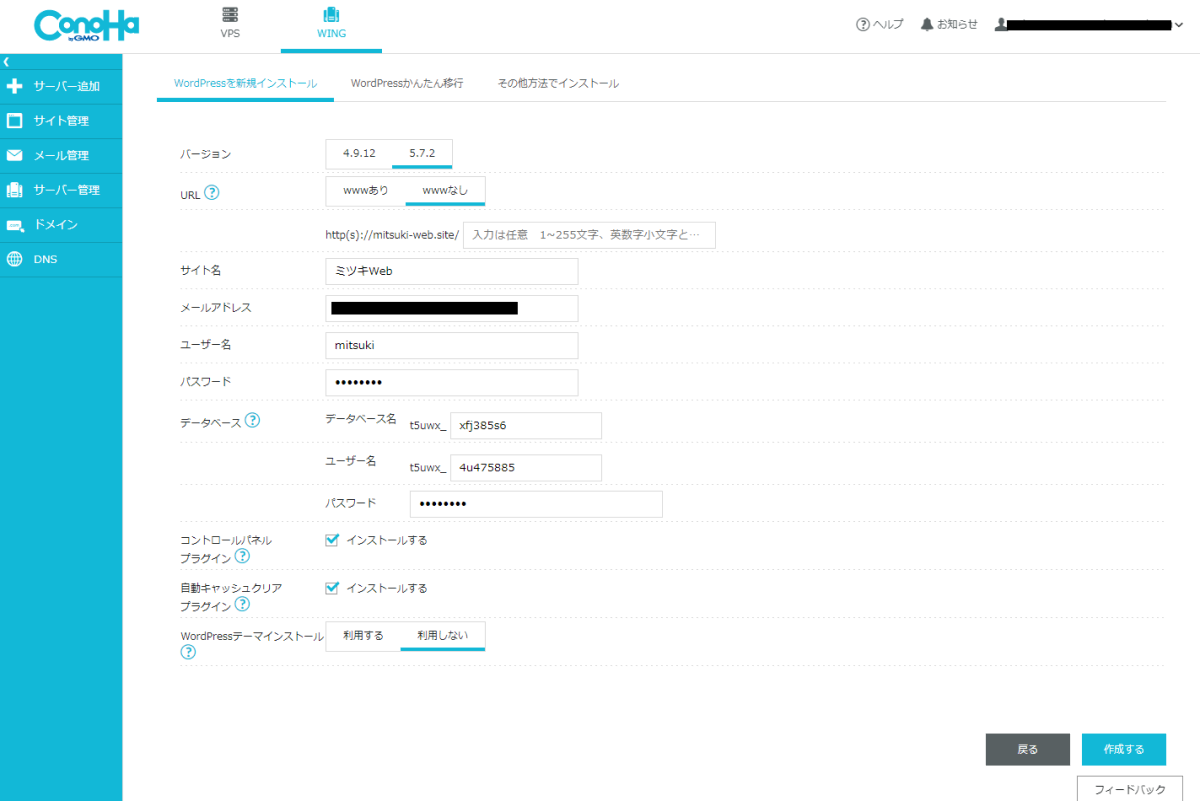
各項目の入力・選択する内容は以下の表の通りです。
| バージョン | 4.9.12 / 5.7.2 2021/6/30時点では上記の選択肢ですが、バージョンが新しいものを選べば問題ありません。 古いバージョンはセキュリティ上の脆弱性が発見されている場合もあるので、オススメしません。 |
|---|---|
| URL | wwwあり/wwwなし 最近のWebサイトではwwwなしが普通なので、特別な理由がない限りはwwwなしでいいです。「入力は任意」の部分は入力しなくて問題ありません。 仮に wpと入力した場合、https://propagandes.info/wp/というURLになります。 |
| サイト名 | サイトの名前を入力します。 あとで変更可能なので、仮のもので問題ありません。 |
| メールアドレス | ログインなどで使用するメールアドレスを入力します。 |
| ユーザー名 | WordPressで使用するユーザー名を入力します。 |
| パスワード | WordPressへログインするパスワードを入力します。 |
| データベース | データベース名やユーザー名はデフォルトのままで問題ないですが、わかりやすいものがよければわかりやすいデータベース名をつけましょう。 パスワードはデータベースへログインするためのパスワードです。 ※詳細はConoHa WINGのページ参照 |
| コントロールパネル | WordPressの管理画面上で、ConoHa WINGが提供するWebに関する設定を行うためのプラグインがインストールできます。 セキュリティの設定などができて便利なので、チェックしたままでよいでしょう。 ※詳細はConoHa WINGのページ参照 |
| 自動キャッシュプラグイン | キャッシュを自動でクリアするためのインストールができます。 キャッシュをクリアすることでサイトの表示速度を改善できるため、インストールしておきましょう。 |
| WordPressテーマインストール | 使用するWordPressテーマが4つのいずれかの場合は、チェックしましょう。 まだ決まっていない場合や他のWordPressテーマを使う場合は「利用しない」を選択します。 |
入力が完了したら、「作成する」ボタンをクリックします。
サイト名についてひとつ補足すると、サイト名はSEOやユーザー目線で効果的なものをつけた方がよいです。
詳細は「【初心者必見】SEOに効果的なサイト名の付け方|注意点あり!」にて解説をしているので参考にしてみてください。
上記の手順が完了すると、以下の画面が表示されてWordPressのインストールがはじまります。
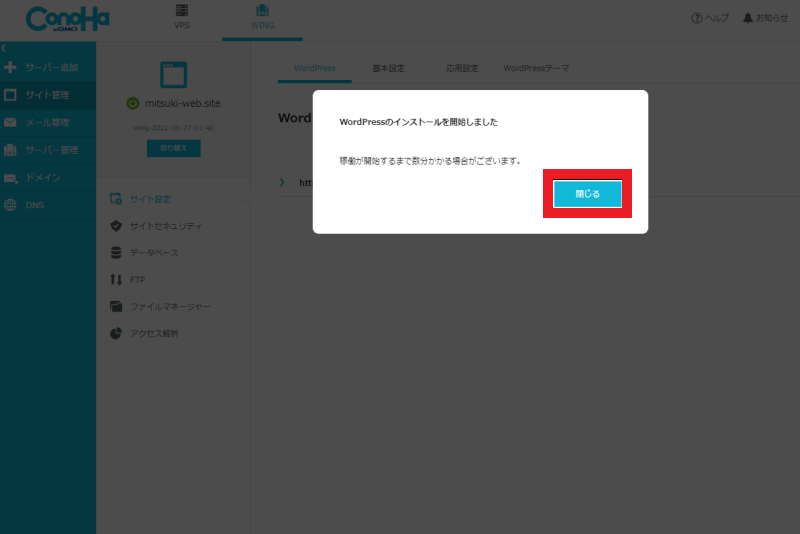
「閉じる」ボタンをクリックすると、インストールが完了したようなメッセージが出ますが、実際にインストールが完了するまで少し時間がかかる場合があります。
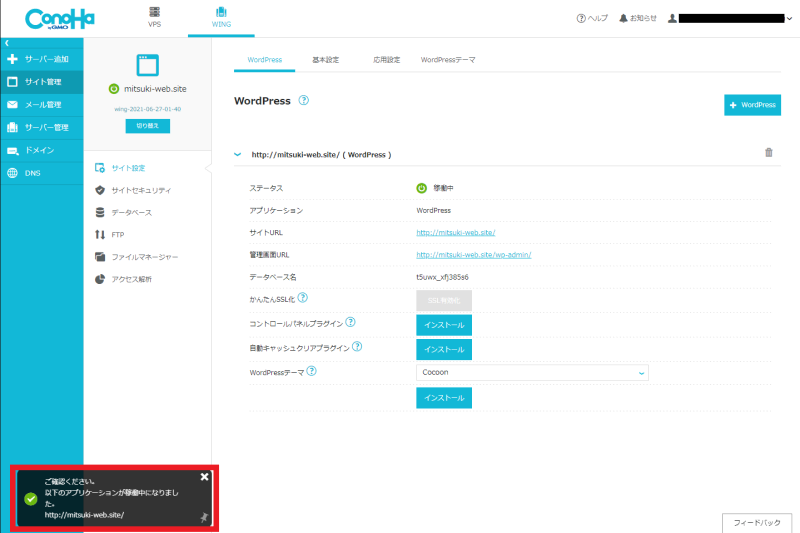
1時間くらい待てば確実ですが、その間に次の無料独自SSLの設定も行っておきましょう。
手順4.無料独自SSLの設定
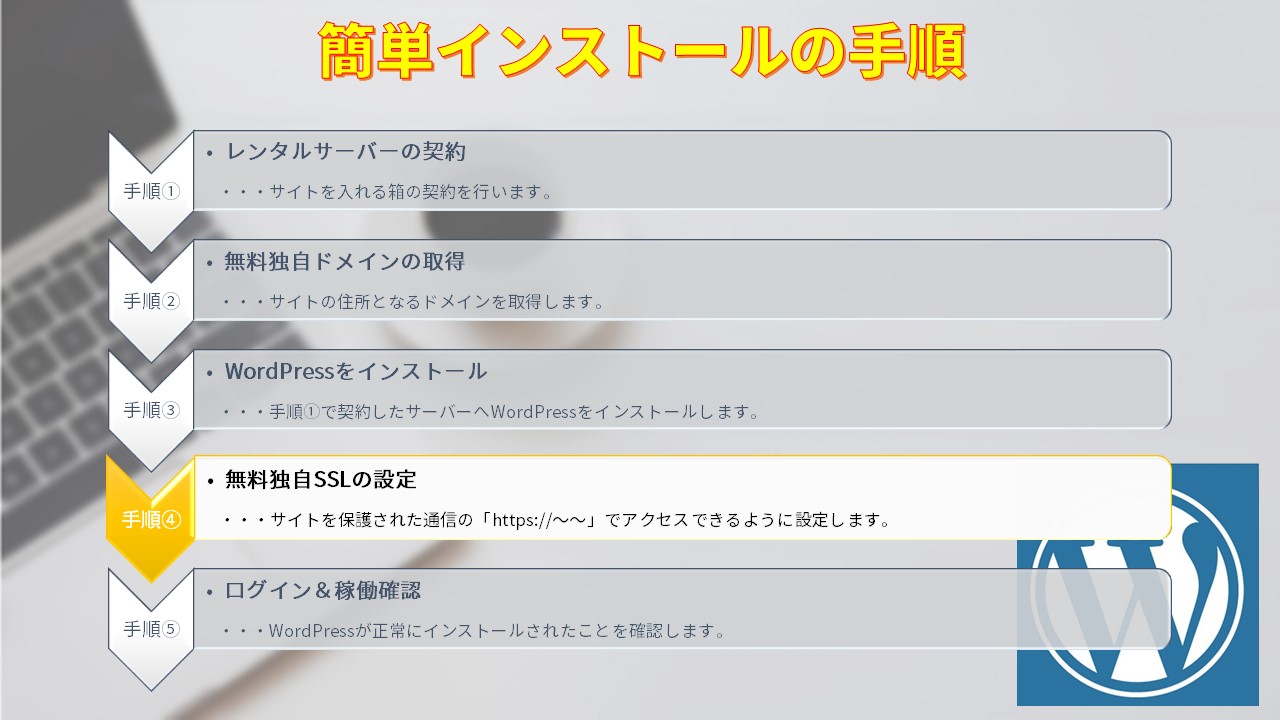
「サイトセキュリティ」から「独自SSL」にて無料独自SSLの利用設定を、OFFからONへ切り替えます。
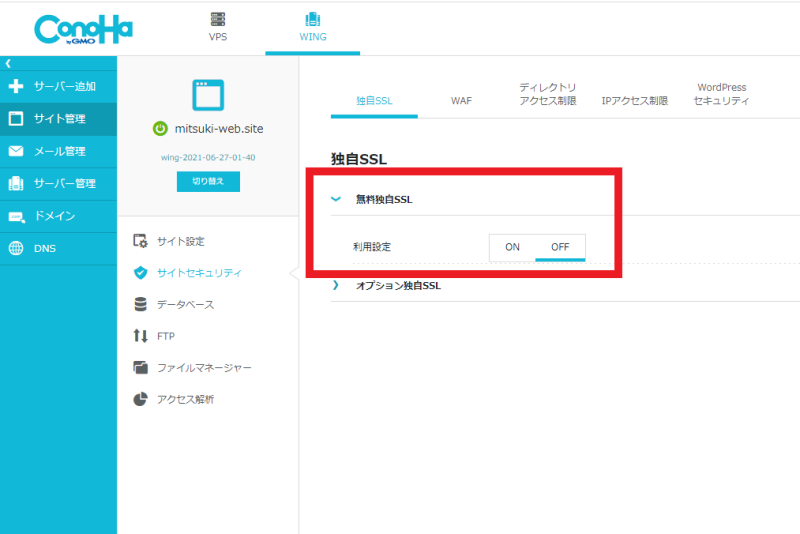
ONに切り替えると「設定中」と表示されます。
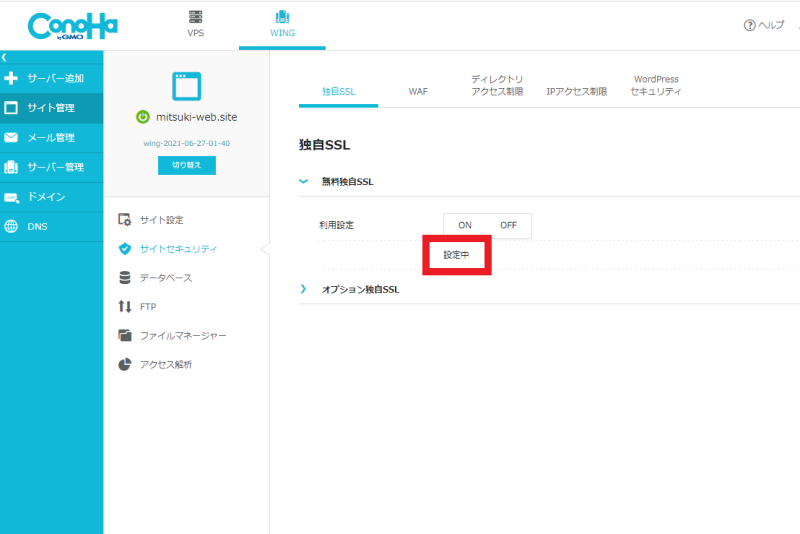
切り替えに1時間くらいかかることがほとんどなので、休憩しつつしばらく待ちましょう。
独自SSLの設定が切り替わると「利用中」に変わります。
手順5.ログイン&稼働確認
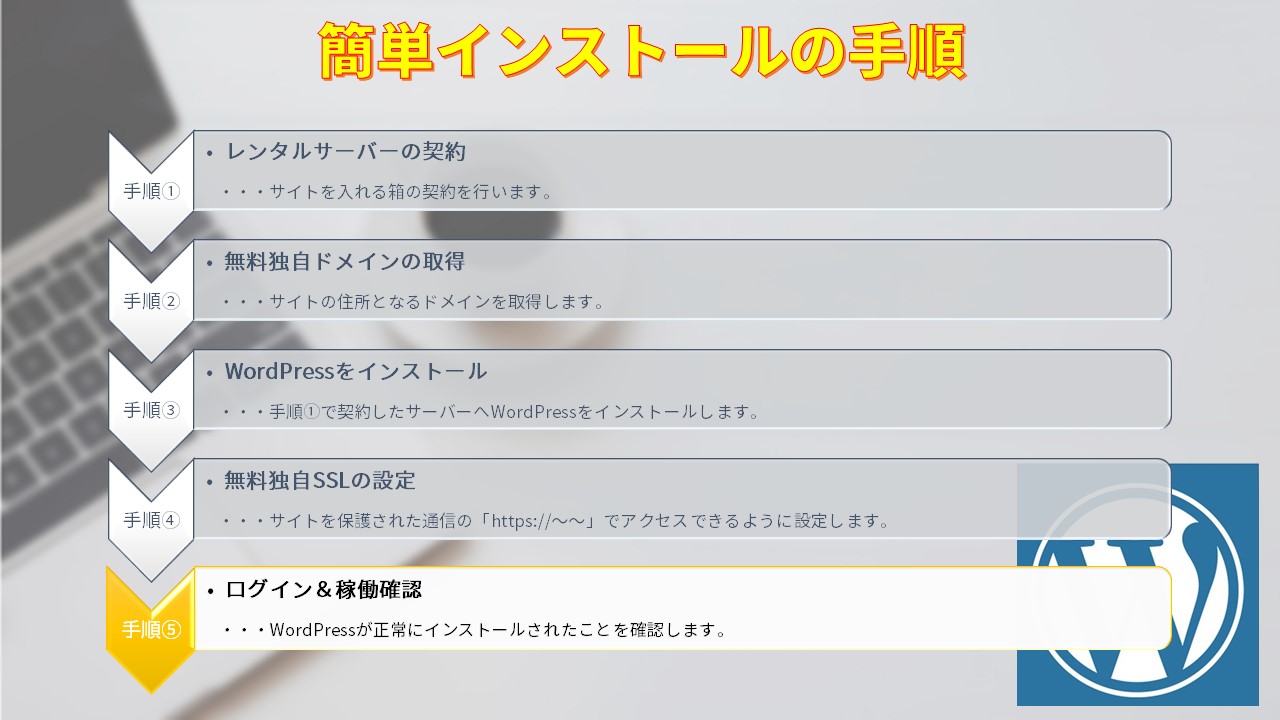
独自SSLの設定が利用中に切り替われば、WordPressのインストールも完了していると思っていいですね。
サイトへアクセスして動作を確認しましょう。
https://サイトURL/wp-admin/へアクセスすると、以下の画面が表示されます。
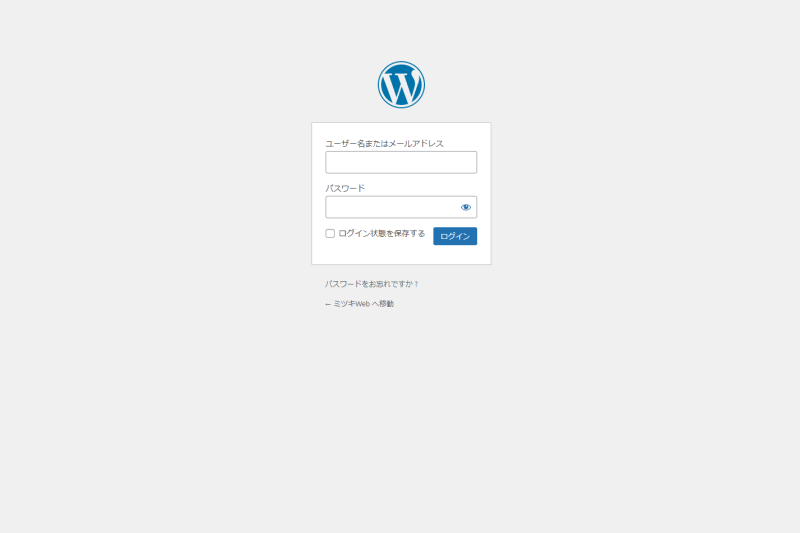
手順3.にて入力したユーザー名とパスワードを入力してログインします。
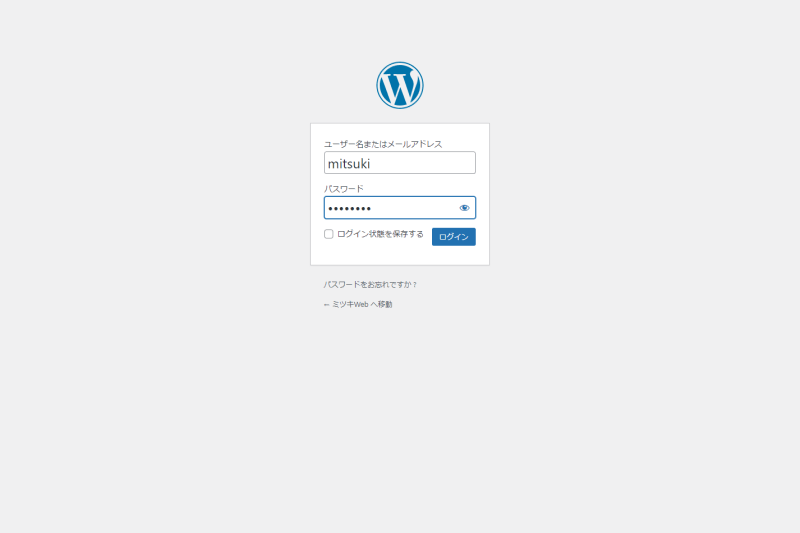
正常にログインできれば問題ありません。
サイトにもアクセスしてみて正常に表示されるかも確認しておきましょう。
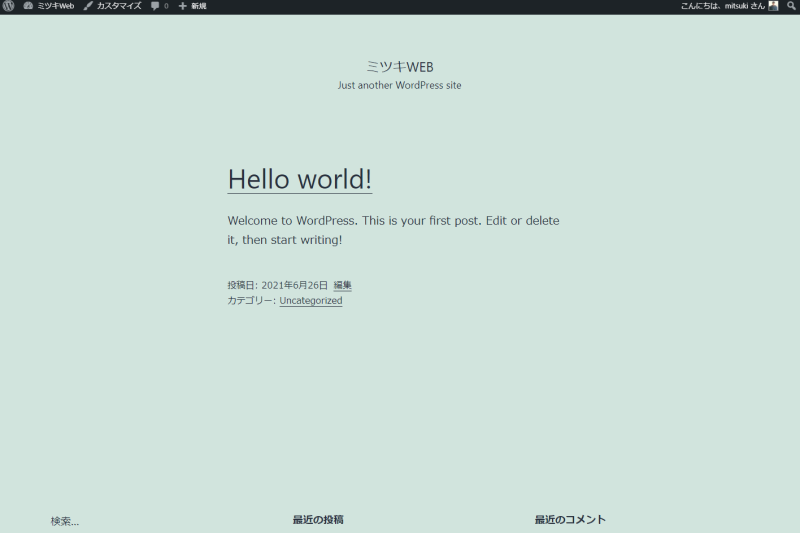
正常に動作していることが確認できれば、WordPressのインストールは完了です。
お疲れさまでした。続いてセットアップもしたいという方は以下のボタンをクリックしてください。
※本記事の下部へジャンプします。
方法2.WordPress.orgからのダウンロードによるインストール方法
続いて、WordPressの公式サイトであるWordPress.orgからファイルをダウンロードして、インストールする方法を紹介します。
冒頭でも書いた通り、自社サーバーなどにWordPressをインストールする予定で、方法1で解説した簡単インストールが使えない場合に有効です。
なお、AWSにWordPressをインストールする場合は少し特殊で別の手順となりますので、「WordPress AWS インストール」などでググっていただければと思います。
ダウンロードによるインストールで必要なもの
まずはファイルダウンロードによるWordPressのインストールで、必要なものは以下の3つです。
- サーバー
- ドメイン
- FTPソフト
FTPソフトはいろいろなものがありますが、今回は僕が普段使っているFFFTPを使用した方法で解説していきます。
なお、さすがに自社サーバーを準備できなかったので、エックスサーバーを使用しました。
サーバーによって細かな手順は変わってくるので、各サーバーでの手順については各サーバーのマニュアルを見ていただければと思います。
- PHPバージョン7.4以上
- MySQLバージョン5.6 or MriaDBバージョン10.1以上
- Apache or Nginxを推奨(必須ではない)
手順は以下の10ステップです。
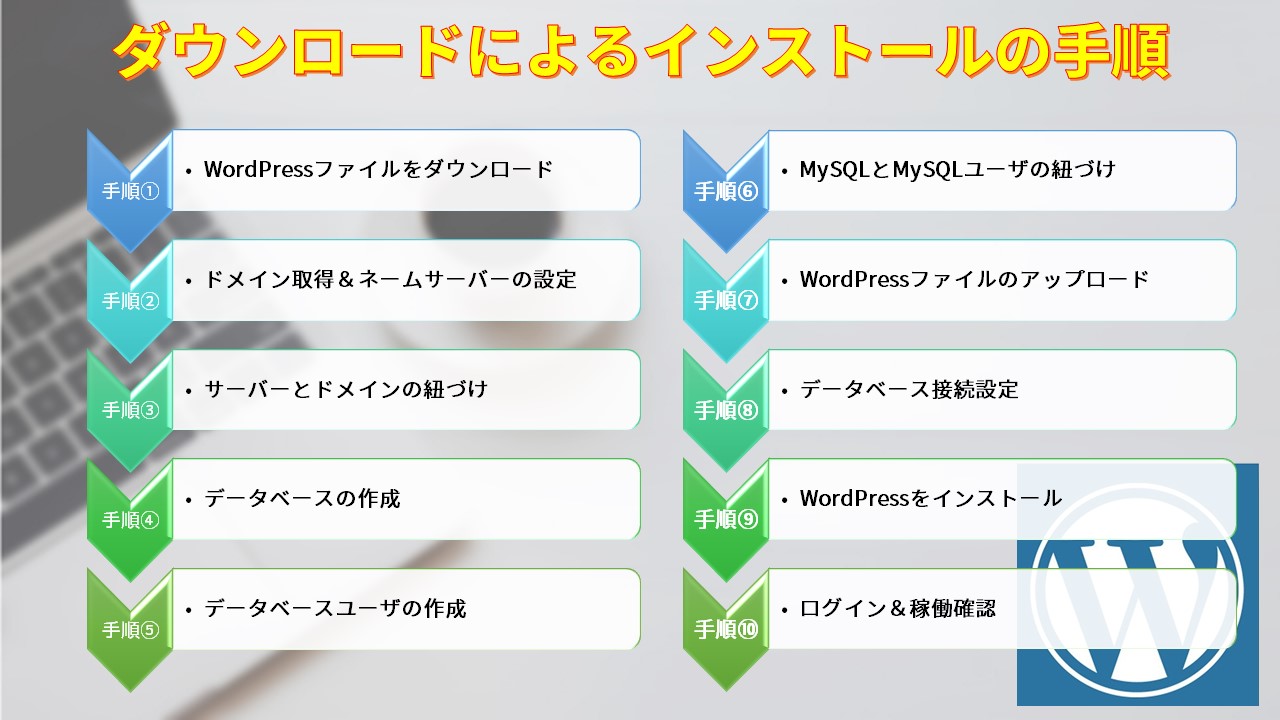
- WordPressファイルをダウンロード
- ドメイン取得&ネームサーバーの設定
- サーバーとドメインの紐づけ
- データベースの作成
- データベースユーザの作成
- MySQLとMySQLユーザの紐づけ
- WordPressファイルのアップロード
- データベース接続設定
- WordPressをインストール
- ログイン&稼働確認
それでは順々に見ていきましょう。
手順1.WordPress.orgから日本語最新版ファイルをダウンロード
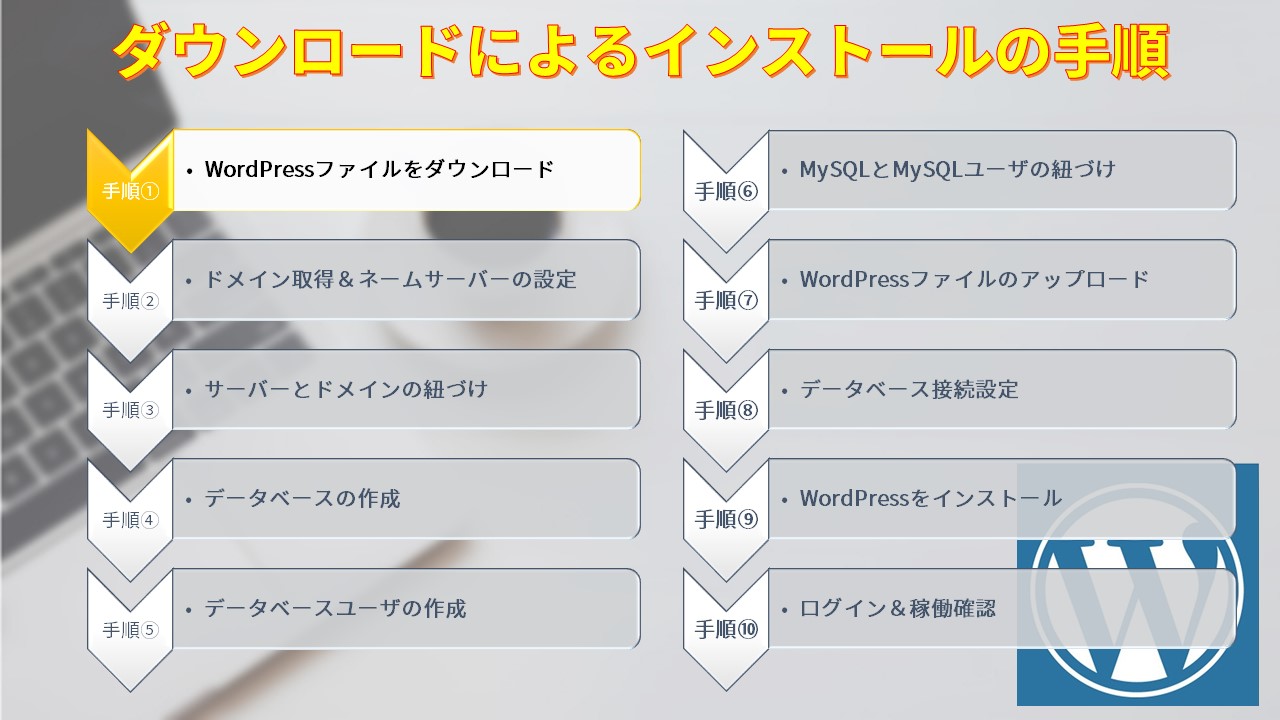
最初に、WordPress.orgにてWordPressのファイルをダウンロードしましょう。
日本語版のWordPress.orgへアクセスします。
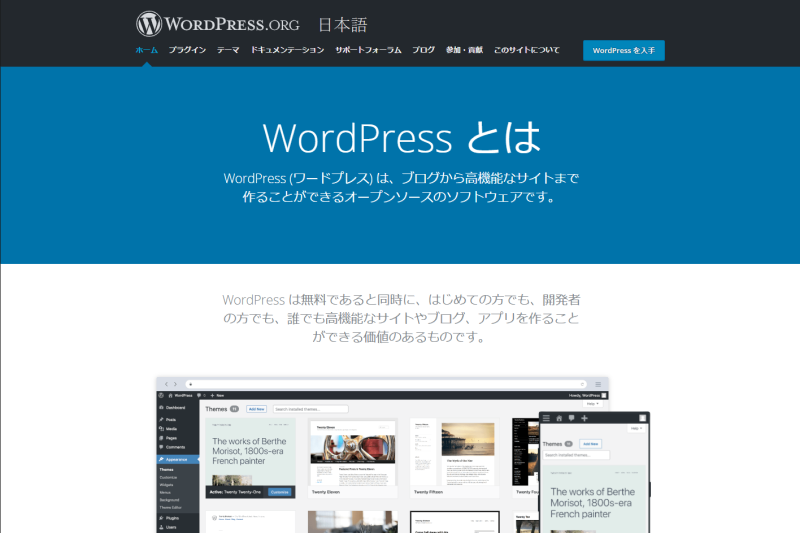
右上の「WordPressを入手」のボタンをクリック、さらにスクロールして画面中央にある「WordPress5.7.2をダウンロード」のボタンをクリックします。
※5.7.2の部分はバージョンなので、新しいバージョンが出たら変わります。
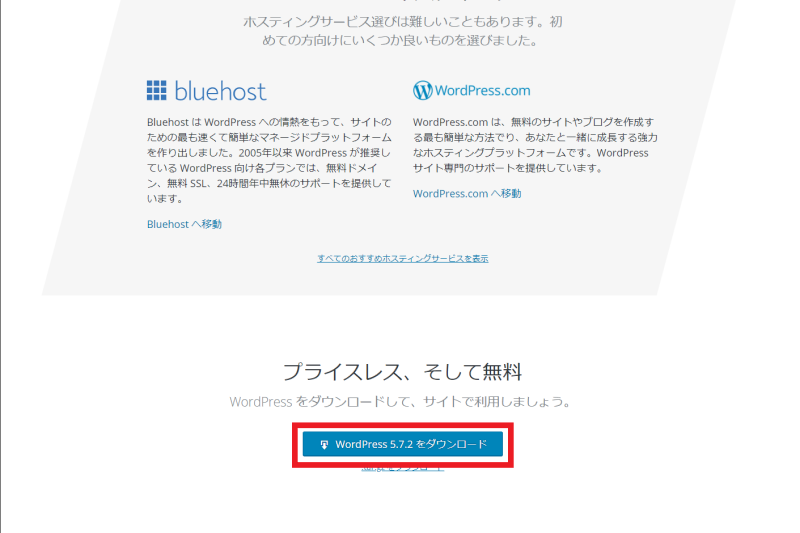
ダウンロードボタンをクリックすると、「成功しました。」と画面に表示されます。
ただ実際のダウンロード完了までは少し時間がかかるので、Windowsであれば左下のダウンロード状況確認にて完了したことを確認しましょう。
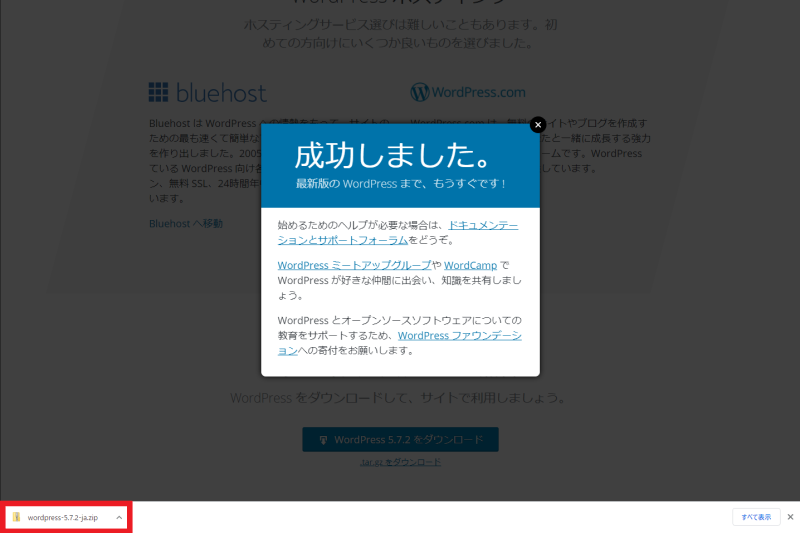
実際にダウンロード先のフォルダでもZIPファイルがダウンロードされたことも確認します。
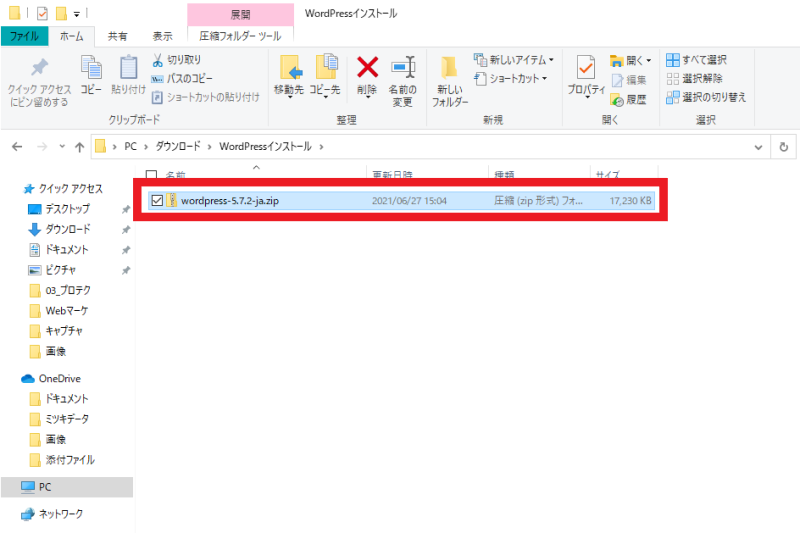
続いて、ダウンロードされたファイルを解凍します。
Windowsの場合はファイルを右クリックして、「すべて展開」を選択します。
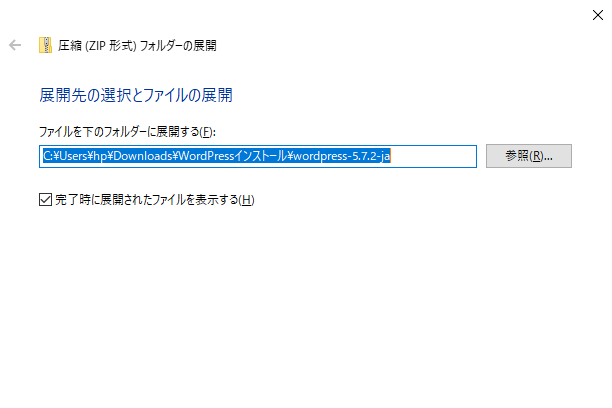
解凍先を指定して解凍しましょう。
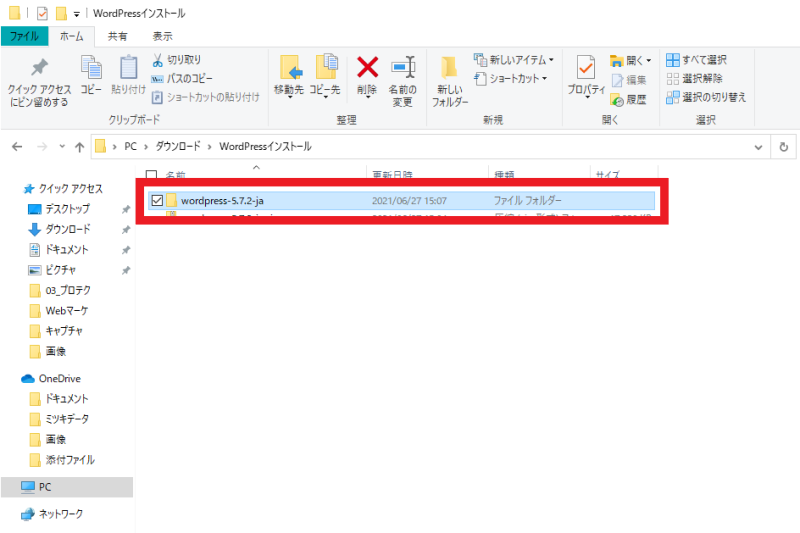
ファイルの解凍ができたら次の手順に進みます。
手順2.ドメインの取得&ネームサーバーの設定
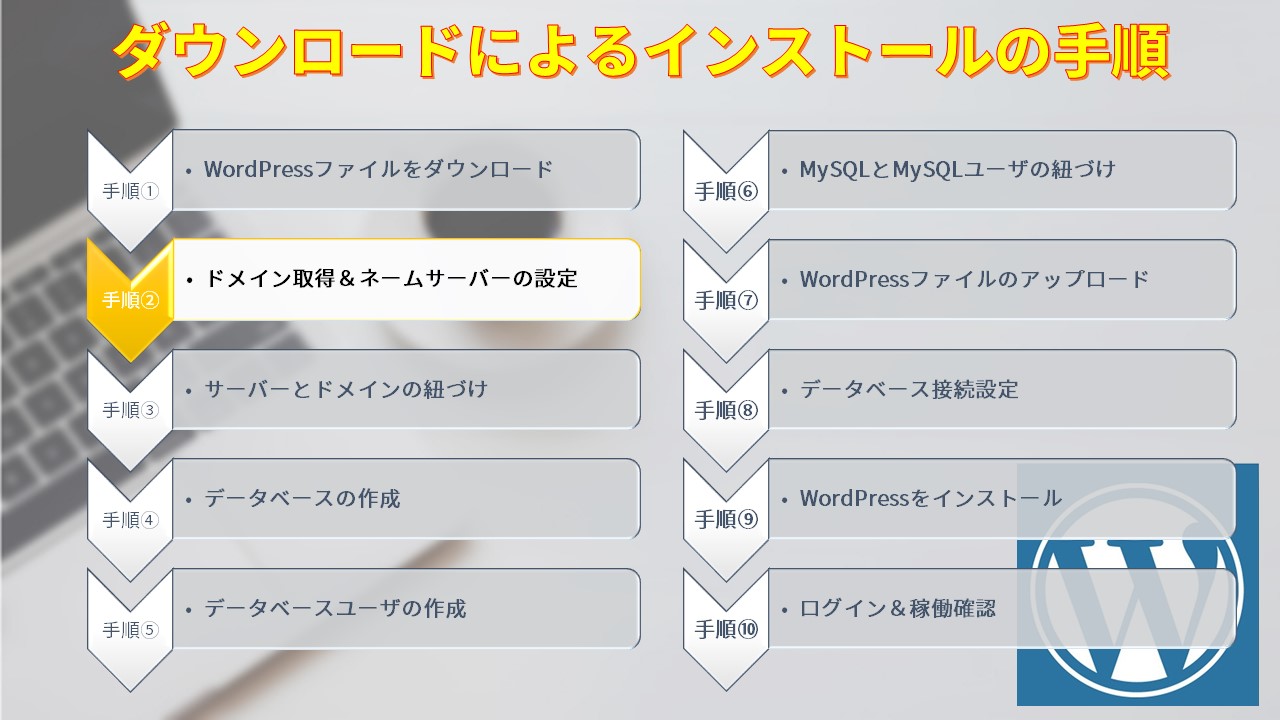
次にドメインを取得した上で、ネームサーバーの設定をしていきます。
ドメインを販売しているサービスもたくさんありますが、バリュードメイン![]() の画面で紹介します。
の画面で紹介します。
ドメインの取得については、空いているドメインを確認して取得・支払いをするだけなので、ここでは手順を割愛しますね。
ただドメインを取得しただけだとサーバーとの接続ができないので、ネームサーバーの設定を変更しましょう。
エックスサーバーの場合は以下の通りに変更します。
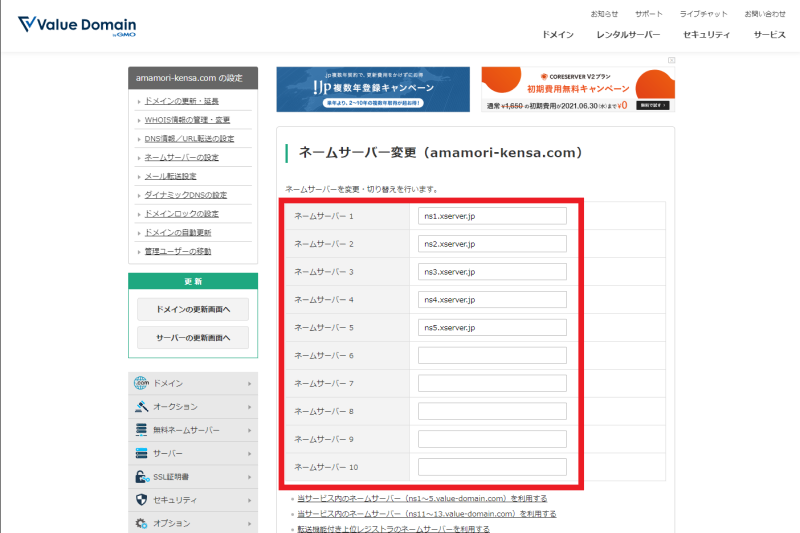
- ネームサーバー1:ns1.xserver.jp
- ネームサーバー2:ns2.xserver.jp
- ネームサーバー3:ns3.xserver.jp
- ネームサーバー4:ns4.xserver.jp
- ネームサーバー5:ns5.xserver.jp
ネームサーバーの設定の仕方はドメインサービスによって違うので、各サービスのマニュアルをご確認ください。
※設定内容は、サーバーのマニュアルをご確認ください。
手順3.サーバーとドメインの紐づけ
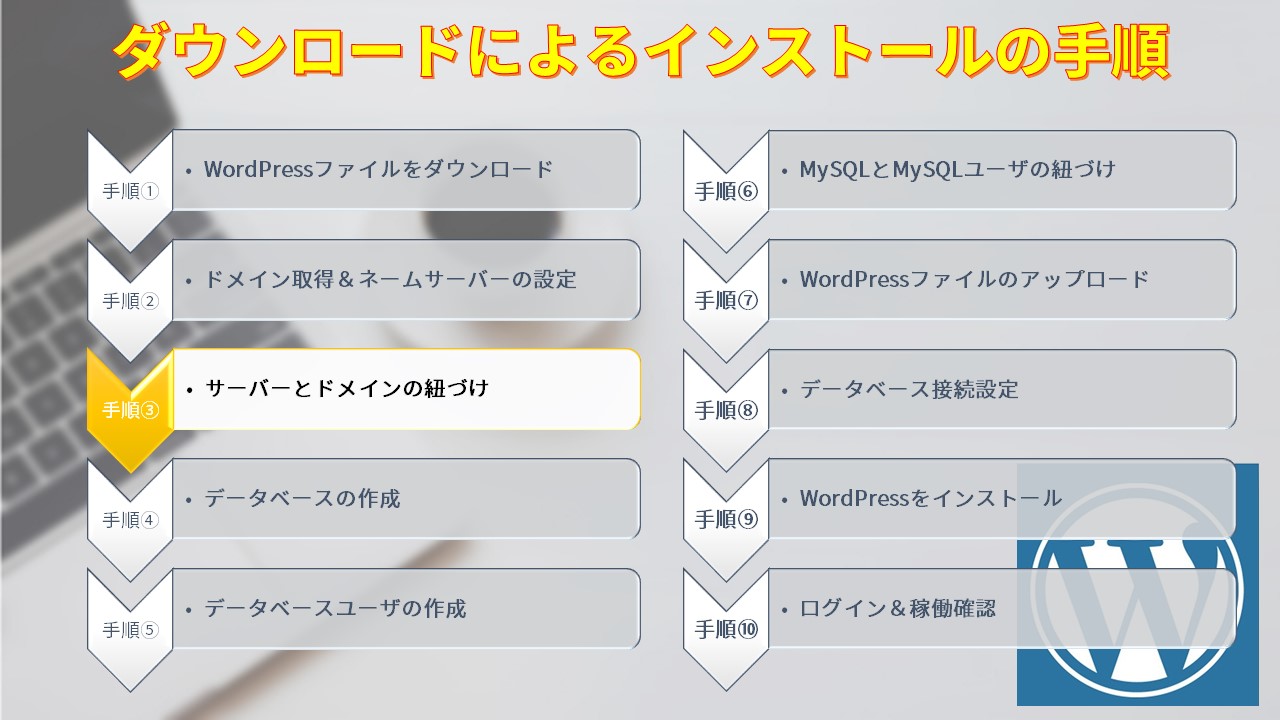
次にサーバーとドメインの紐づけを行います。
手順2にてドメイン側の設定は済んでいるので、サーバー側での設定です。
エックスサーバーの場合は、サーバーパネルより「ドメイン設定」を選択します。
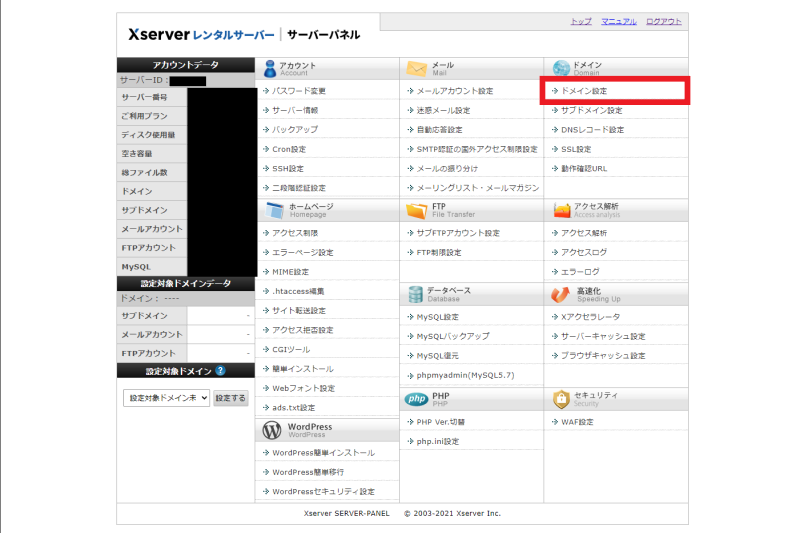
登録されているドメイン一覧が出てくるので、「ドメイン設定追加」のタブを選択します。
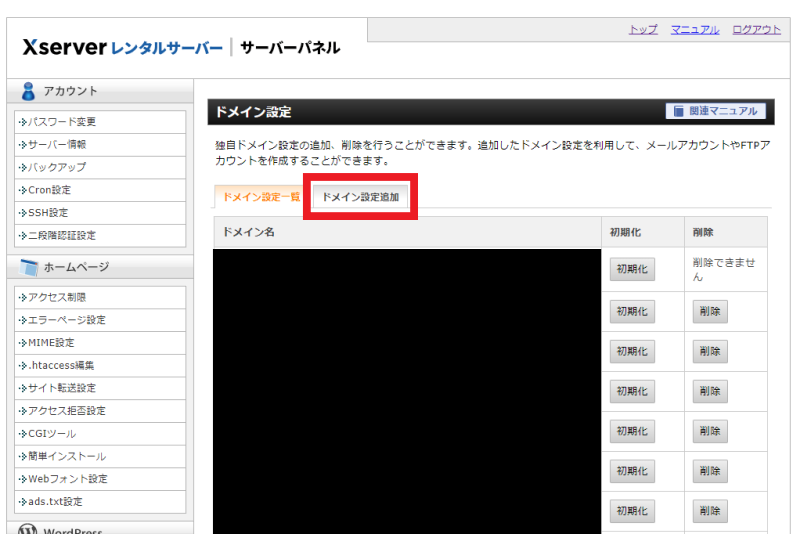
ドメイン名に手順2で取得したドメインを入力して追加しましょう。
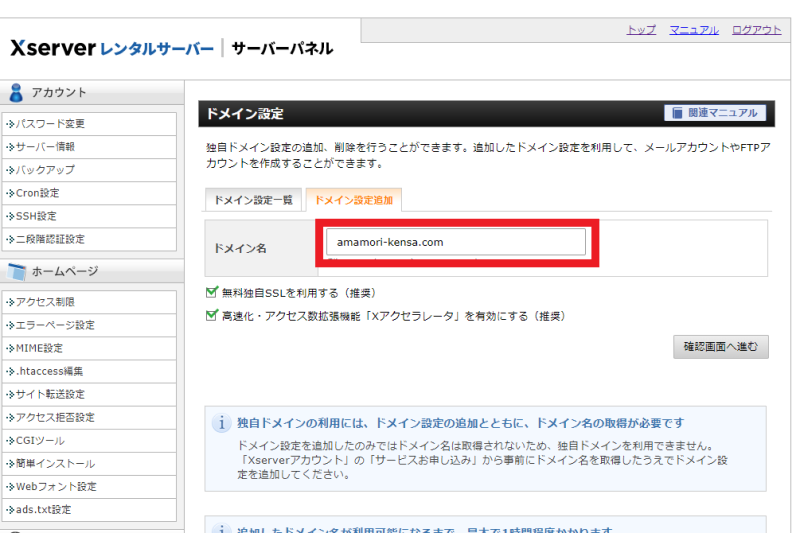
手順4.データベース(MySQL)の作成
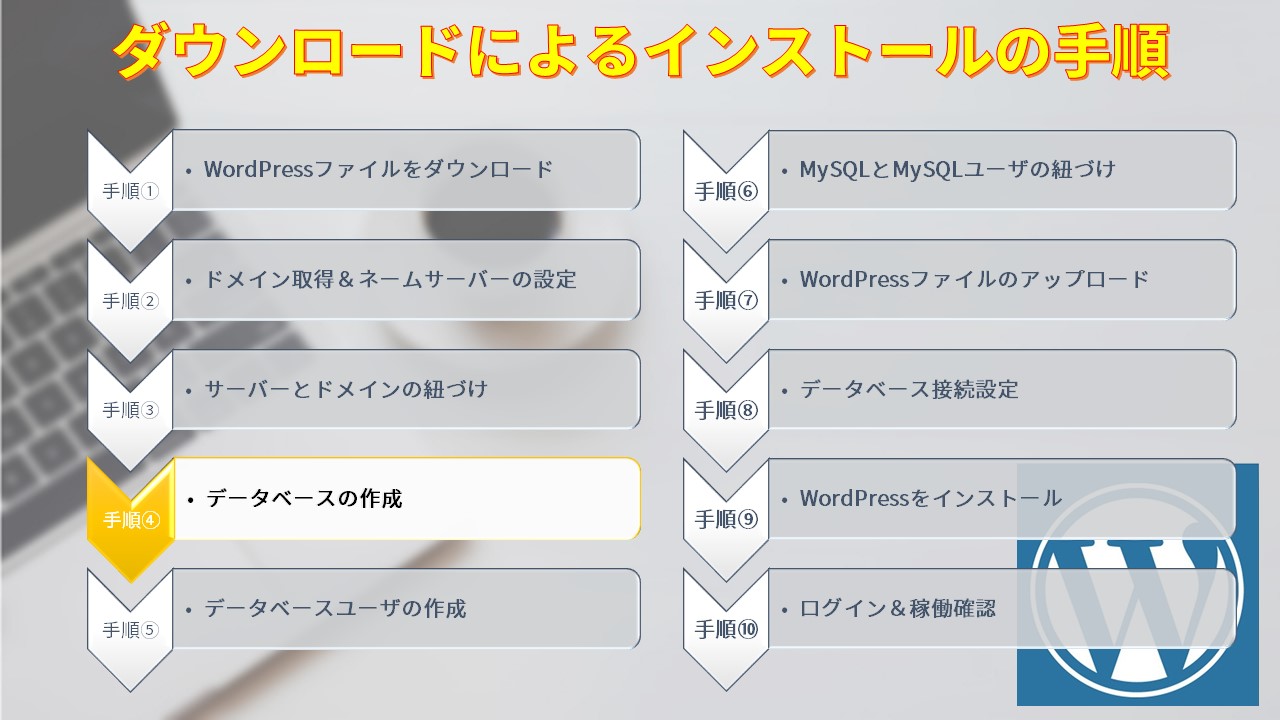
4つ目の手順として、データベースの作成をしていきます。
サーバーパネルの画面へ戻り、「MySQL設定」を選択します。
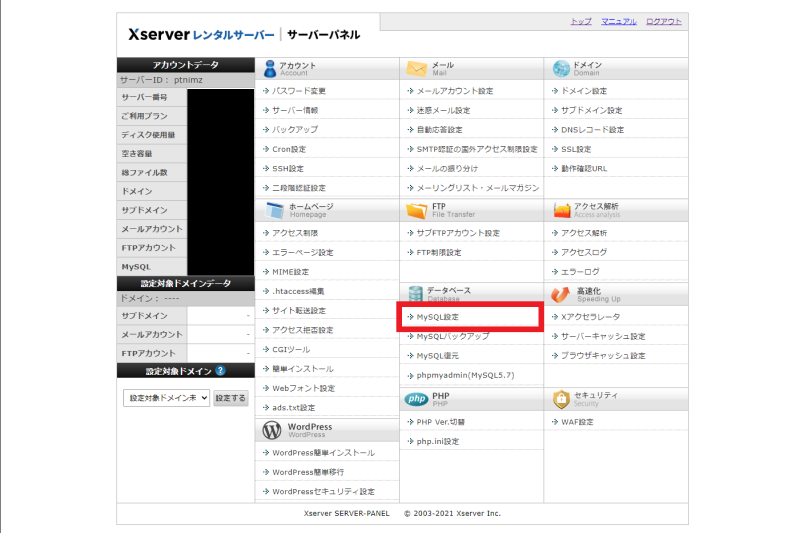
MySQL一覧が表示されるので、「MySQL追加」からデータベースの作成をしていきましょう。
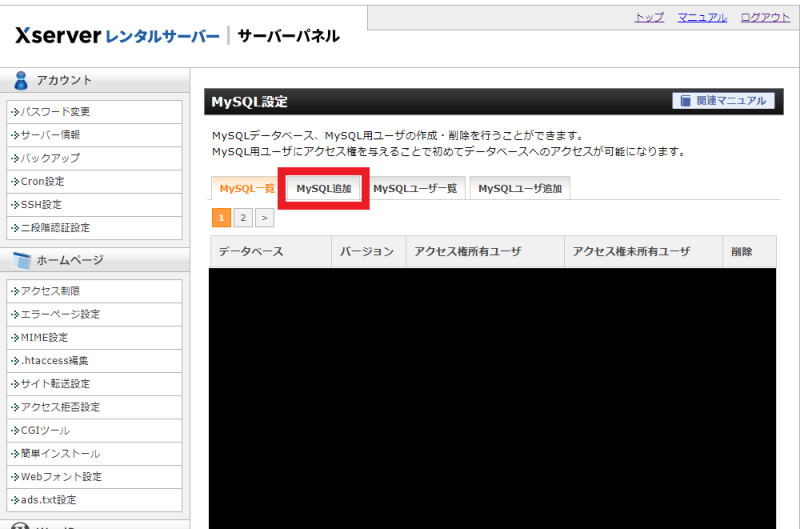
MySQLデータベース名に任意の文言を入力して、「確認画面へ進む」ボタンをクリックします。
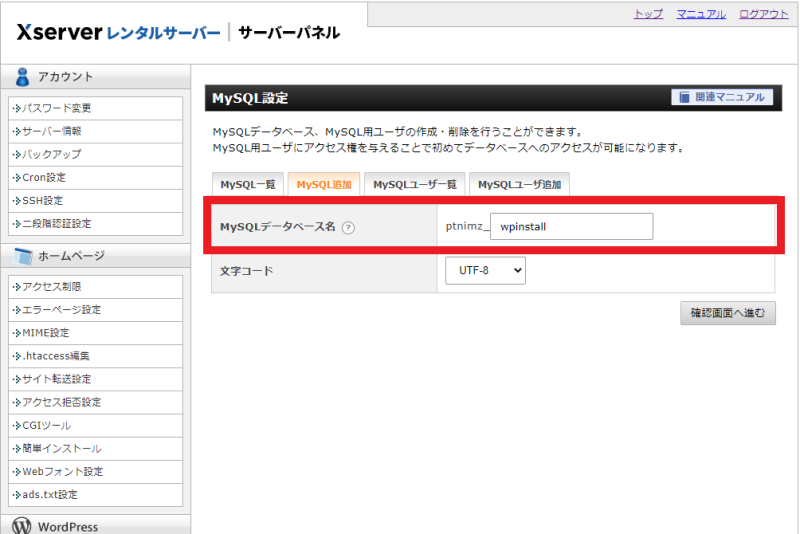
確認画面が表示されるので、問題がなければ「追加する」ボタンをクリックすればデータベースの作成は完了です。
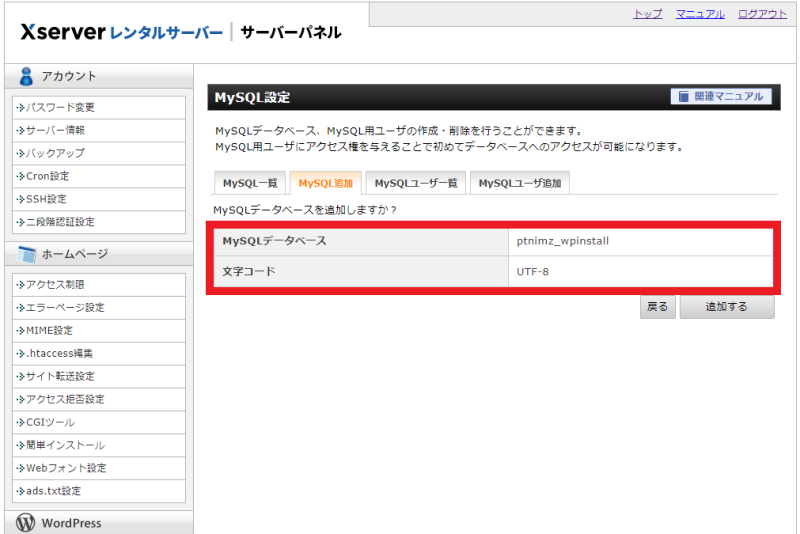
完了すると以下の画面が表示されます。
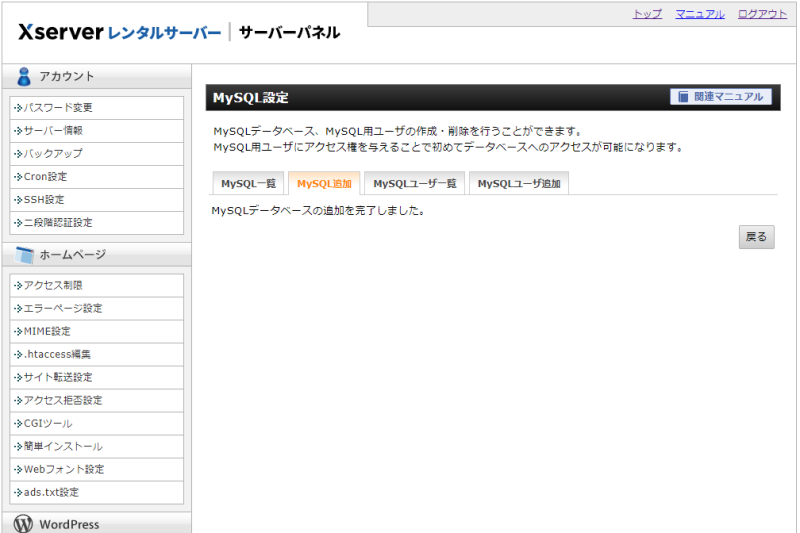
手順5.データベースユーザ(MySQLユーザ)の作成
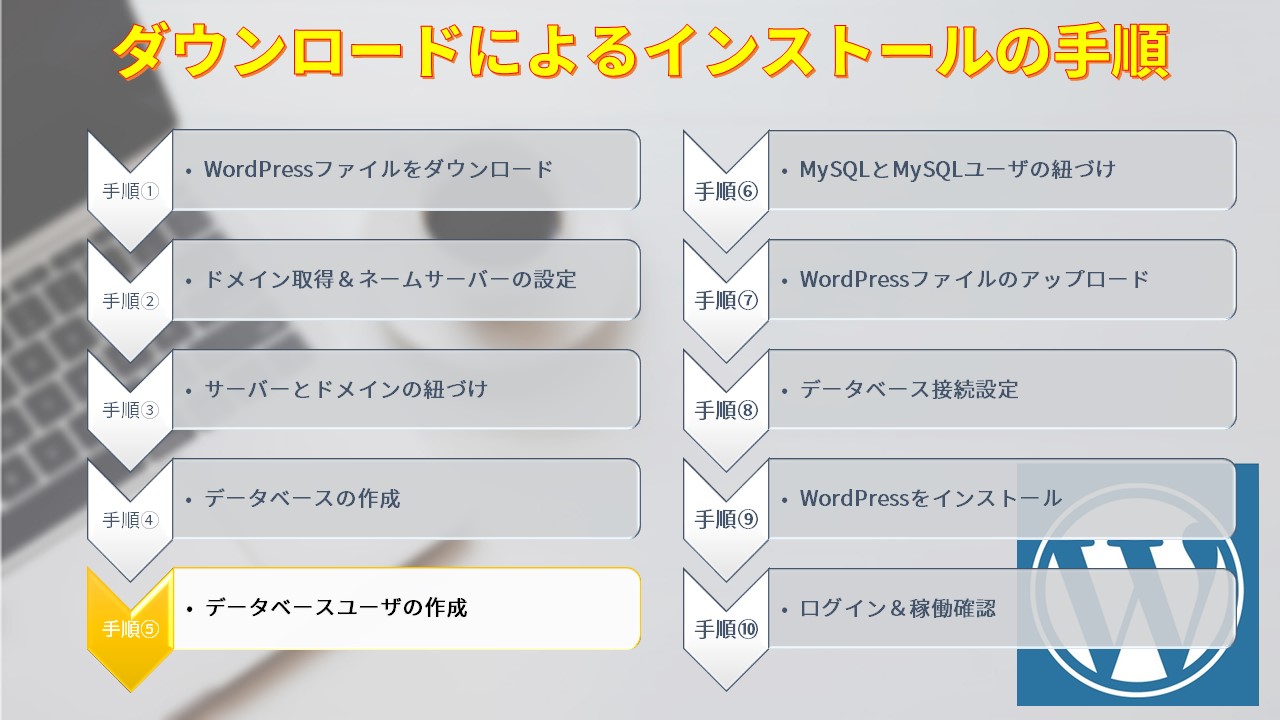
データベースを作っただけではデータベースへアクセスできないので、データベースユーザを作成します。
手順4の画面から「MySQLユーザ追加」タブを開き、MySQLユーザIDとパスワードを入力して「確認画面へ進む」を選択します。
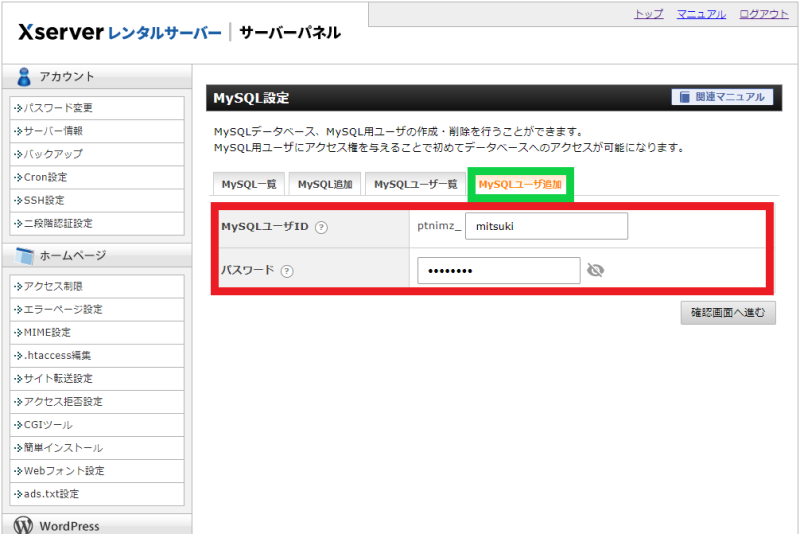
確認画面にて入力内容に問題ないことを確認した上で、「追加する」ボタンをクリックしてユーザ追加は完了です。
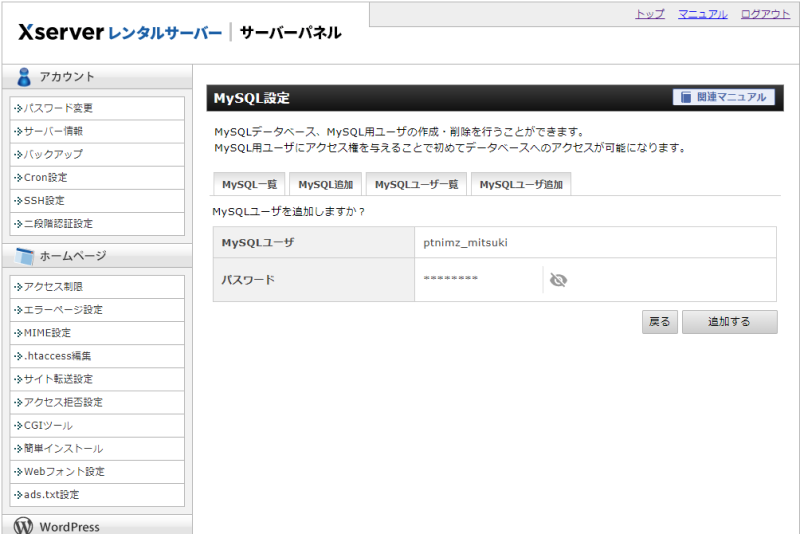
「MySQLユーザの追加が完了しました。」と表示されればOKです。
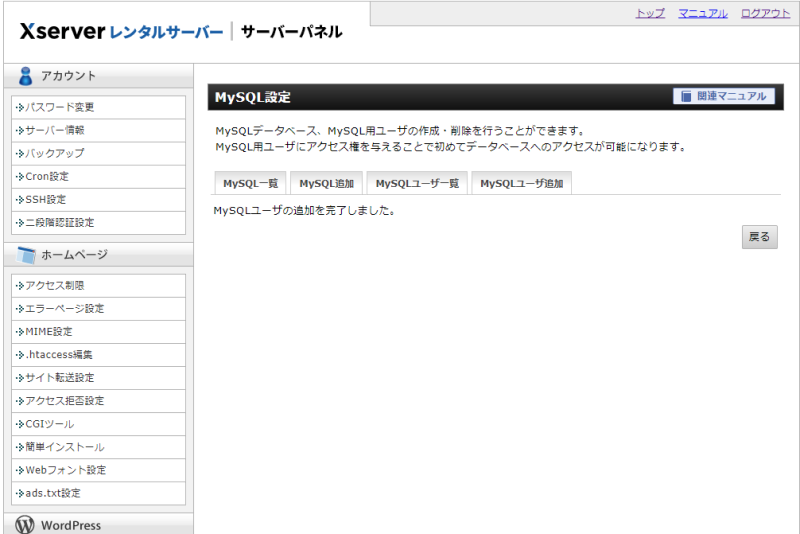
手順6.MySQLとMySQLユーザの紐づけ
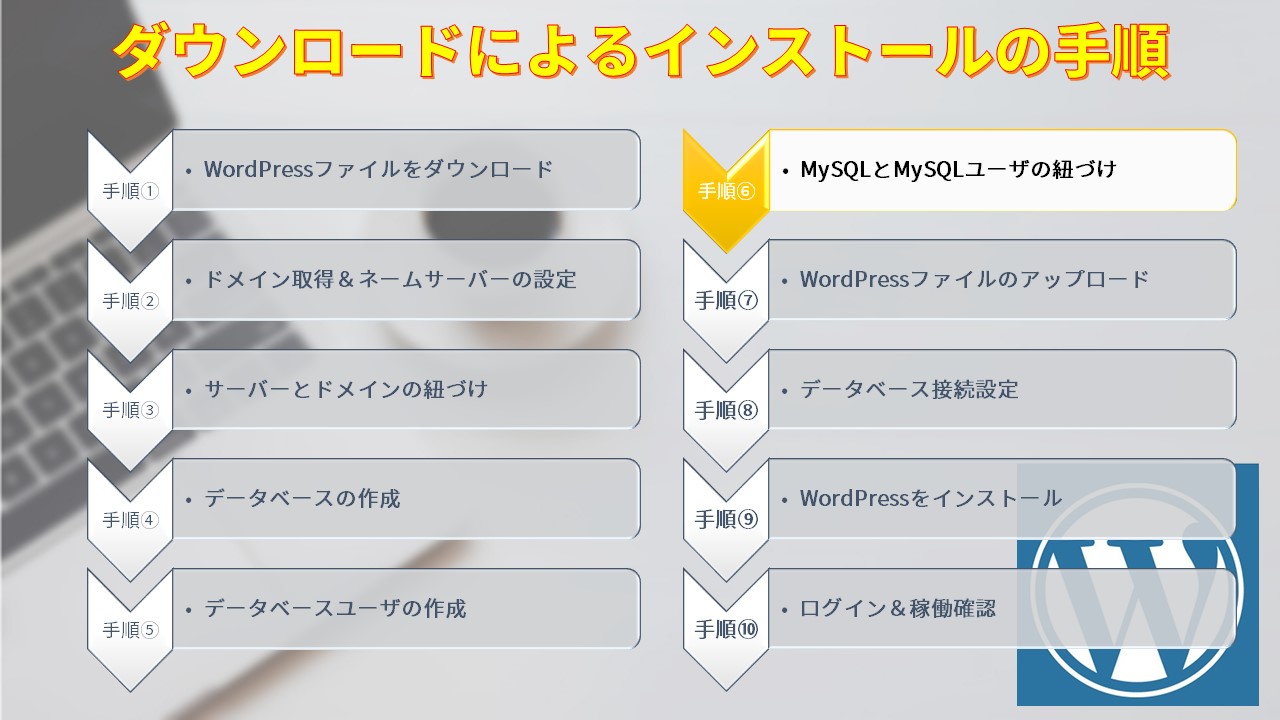
次に作成したデータベースとユーザの紐づけを行っていきます。
MySQL一覧へ戻り、作成したMySQLの行をさがします。
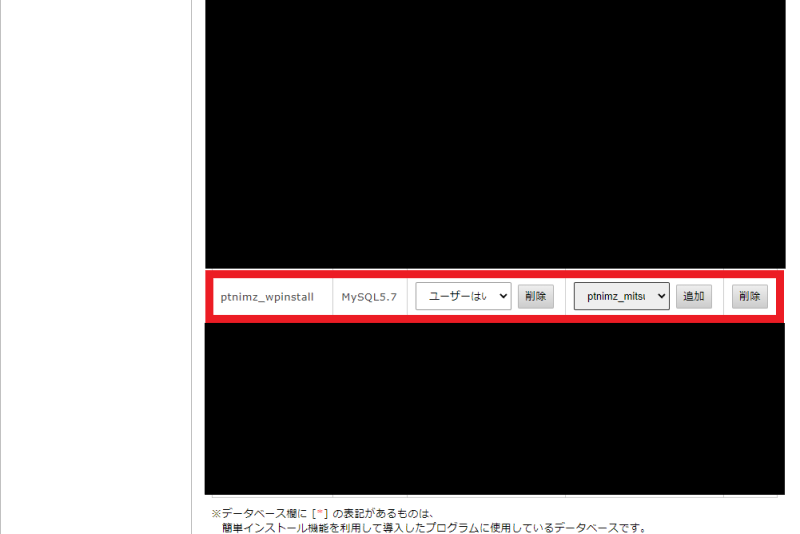
右の選択欄から手順5で作成したユーザを選択して、「追加」ボタンをクリックします。
以下のように「MySQLデータベースへのアクセス権の追加を完了しました。」とメッセージが表示されれば、紐づけは完了です。
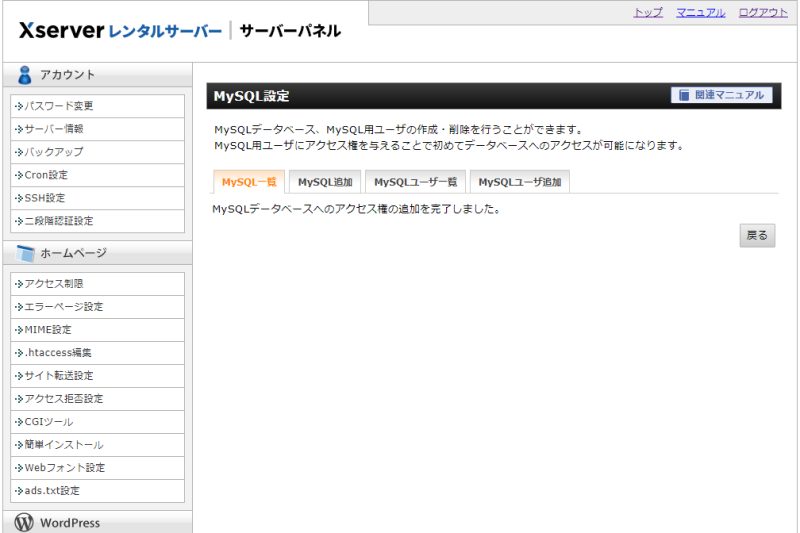
手順7.WordPressファイルのアップロード
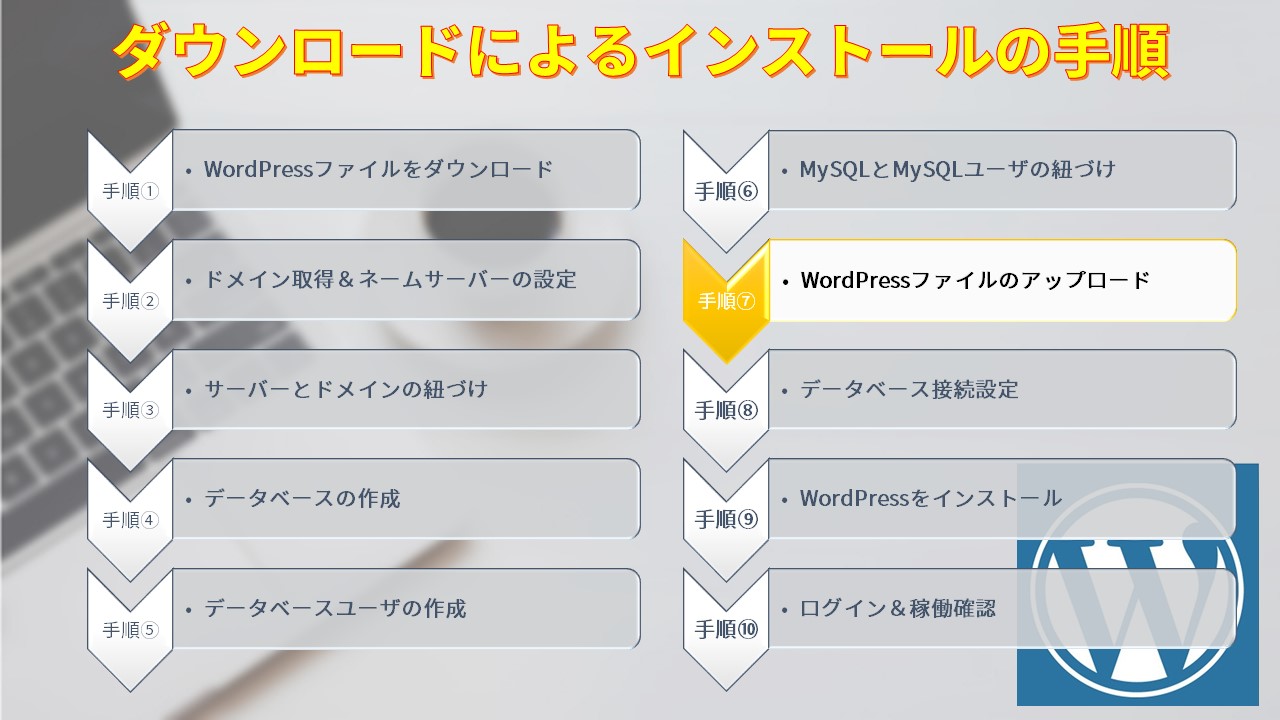
続いて、手順1でダウンロード・解凍したファイルをサーバーへアップロードしていきます。
FTPソフトを使い、解凍したファイルをすべて対象のフォルダへアップロードしましょう。
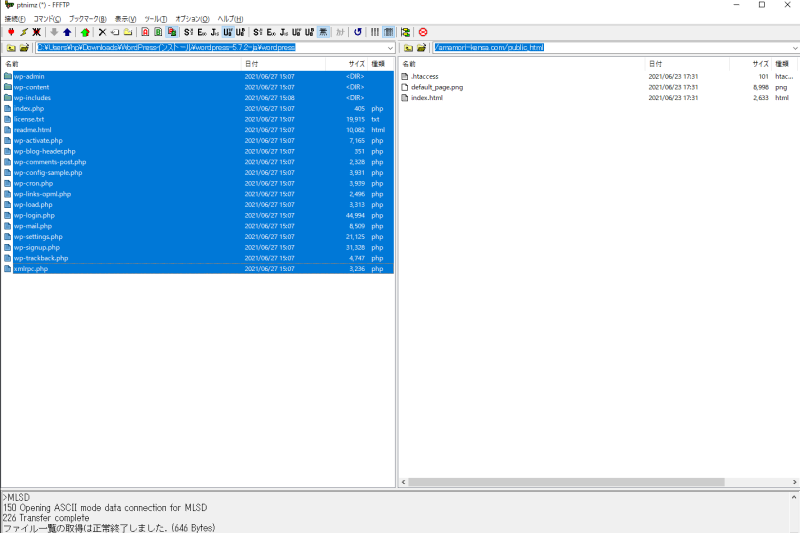
フォルダのパスは基本同じですが、判断基準としてはindex.htmlファイルを置いてサイトトップに表示されるのと同じ階層に置きます。
エックスサーバーの場合は、/ドメイン/public_html/フォルダ下です。
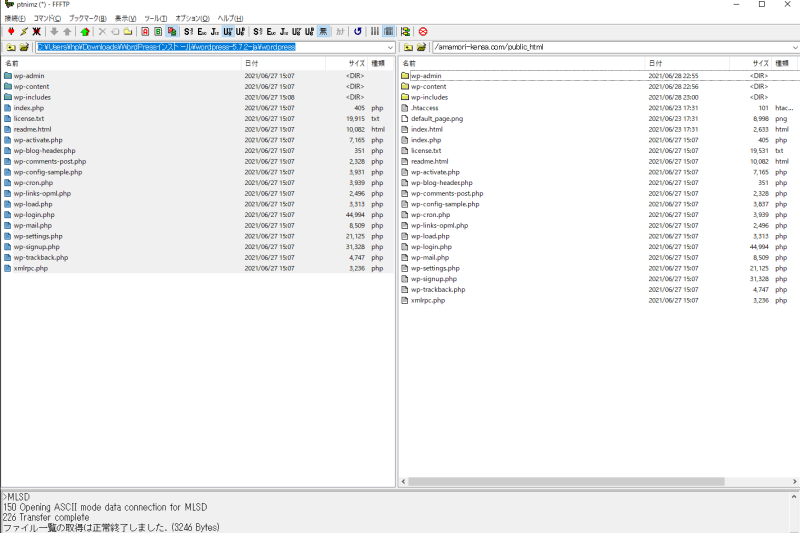
アップロード後、もしindex.htmlが存在するなら削除しておきましょう。
FFFTPの場合は、ファイルを選択して削除を選択すればOKです。
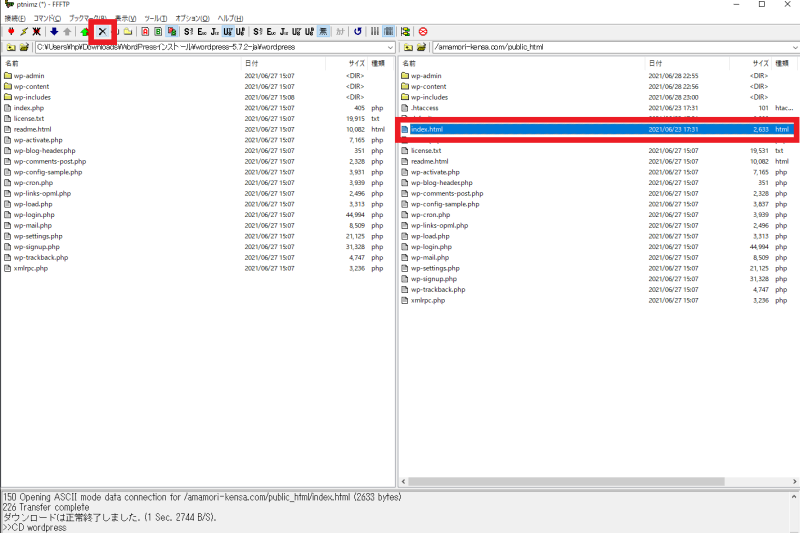
index.htmlを削除しないと、サイトへアクセスした際にindex.htmlの内容が表示されてしまい、次の手順を進められません。
忘れずにしっかりと削除しておくようにしましょう。
※実際に僕も若干ここで10分くらい時間ロスしました。
手順8.データベース接続設定
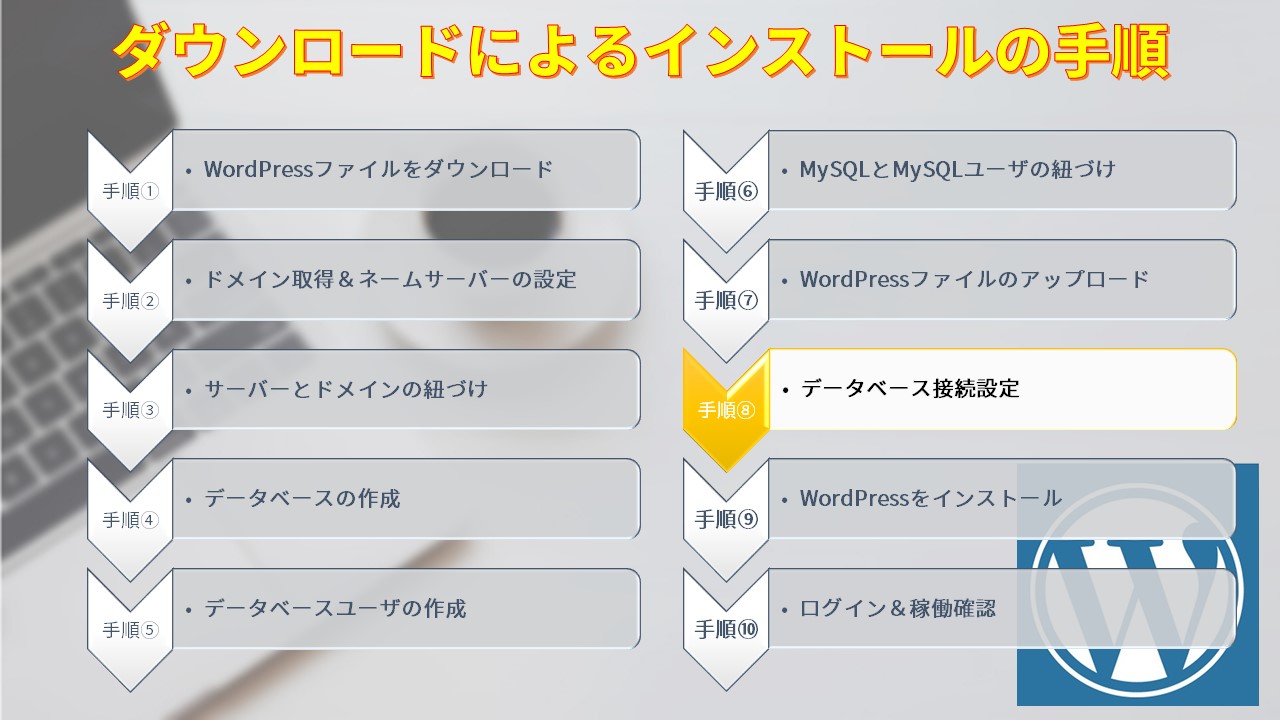
さて、ここまできたらWordPressのインストール画面に入ります。
サイトへアクセスしてみると以下のような画面が表示されるので、「さあ、始めましょう!」のボタンをクリックします。
※今回の場合は、http://amamori-kensa.com/へのアクセスです。
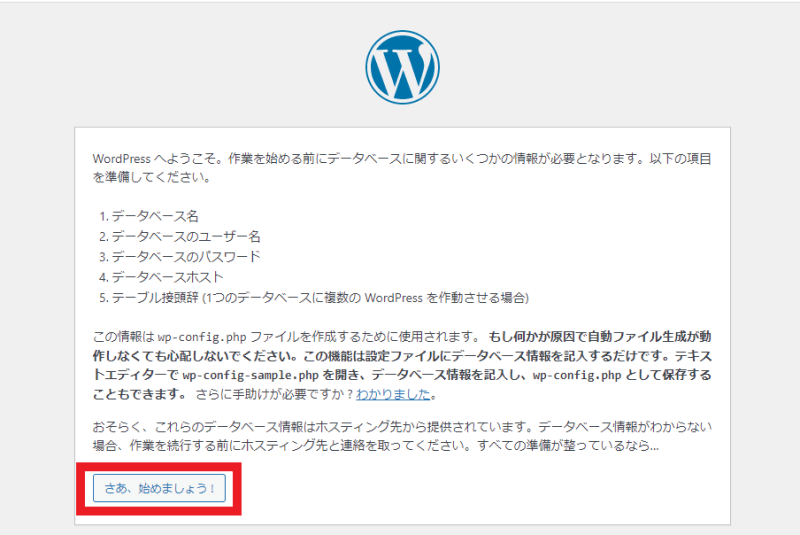
データベースへ接続するための情報を入力し、「送信」ボタンをクリックします。
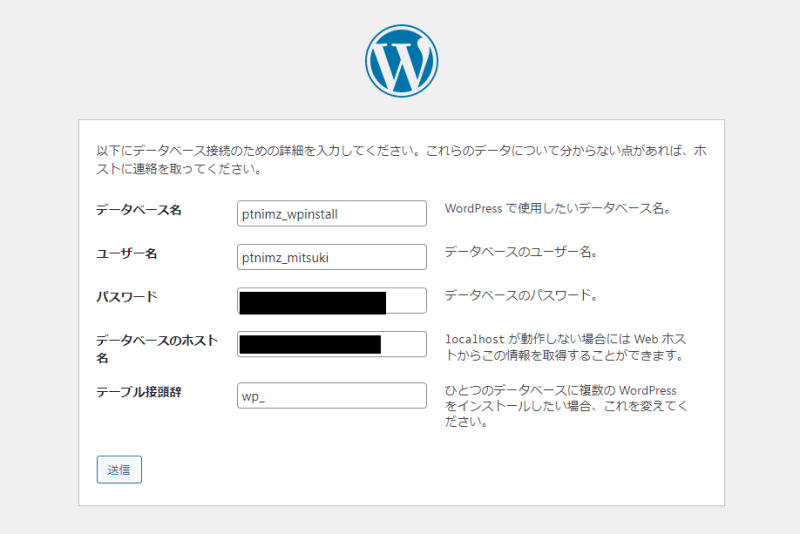
入力する内容としては、以下の通りです。
| データベース名 | 手順4で作成したデータベースの名前 |
|---|---|
| ユーザー名 | 手順5で作成したデータベースユーザのユーザID |
| パスワード | 手順5で作成したデータベースユーザのパスワード |
| データベースのホスト名 | サーバーに割り当てられたデータベースのホスト名 |
| テーブル接頭辞 | 基本はデフォルトのwp_のまま |
無事データベースの接続が済んだら、次にWordPressのインストールをしていきましょう。
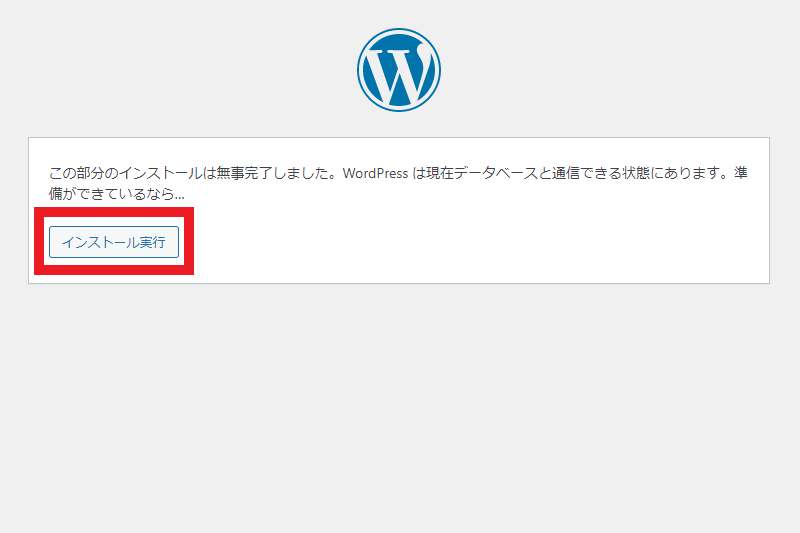
「インストール実行」ボタンをクリックして次に進みます。
手順9.WordPressをインストール
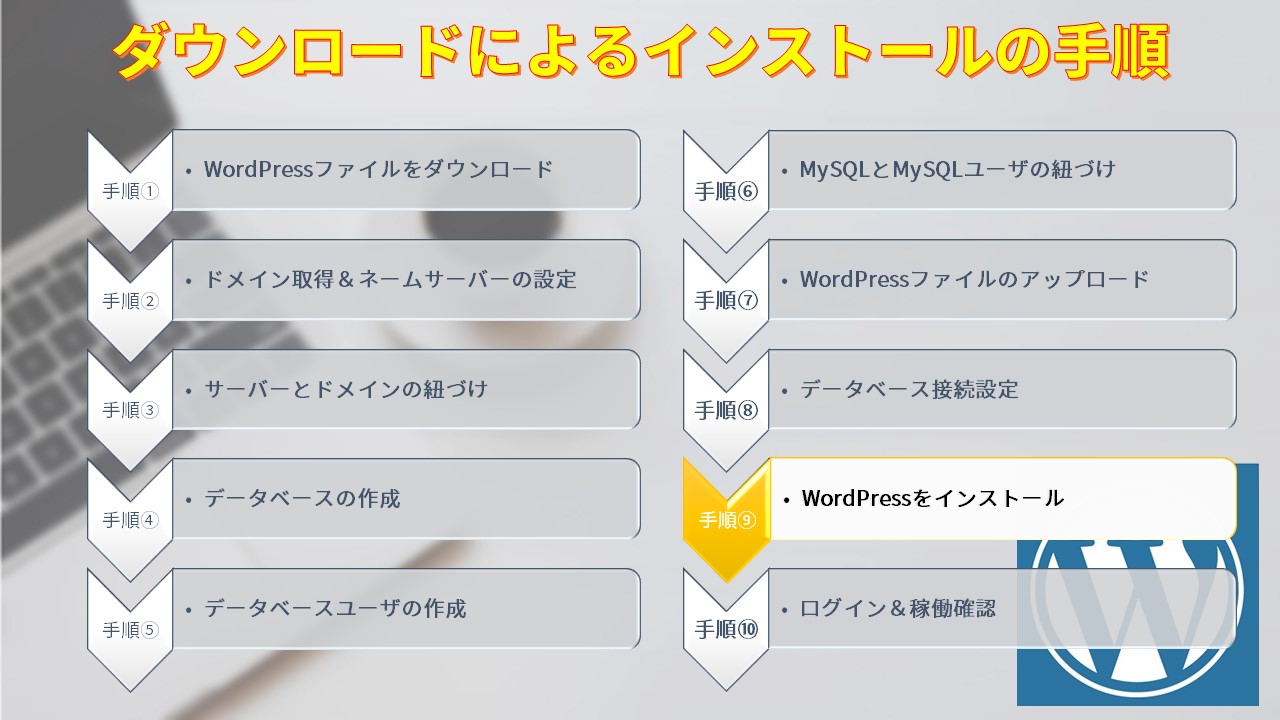
WordPressの必要情報を入力した上で、インストールを実行します。
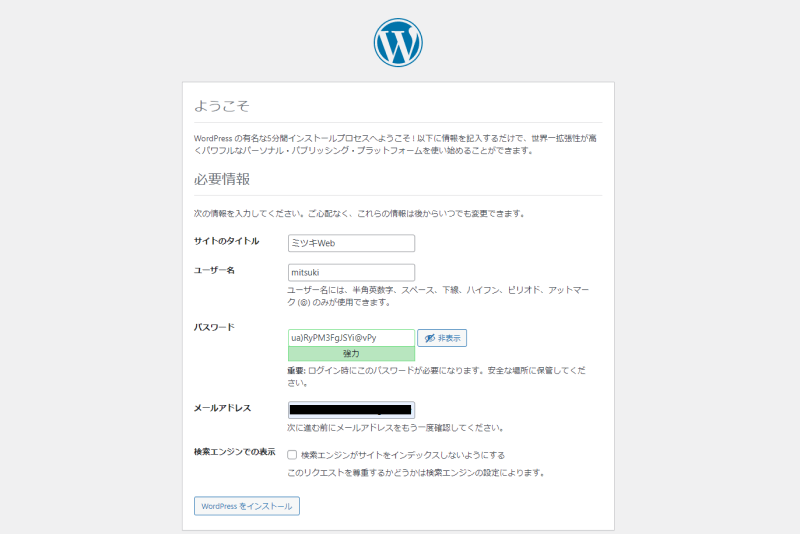
必要情報に入力する内容としては、以下の通りです。
| サイトのタイトル | サイトの名前を入力します。 あとで変更可能なので、仮のもので問題ありません。 |
|---|---|
| ユーザー名 | WordPressで使用するユーザー名を入力します。 |
| パスワード | WordPressへログインするパスワードを入力します。 |
| メールアドレス | ログインなどで使用するメールアドレスを入力します。 |
| 検索エンジンでの表示 | 検索エンジンに表示させたくない場合はチェックを入れます。 |
上記を入力の上で、「WordPressをインストール」をクリックするとしばらくして画面が以下に切り替わり、WordPressのインストール完了となります。
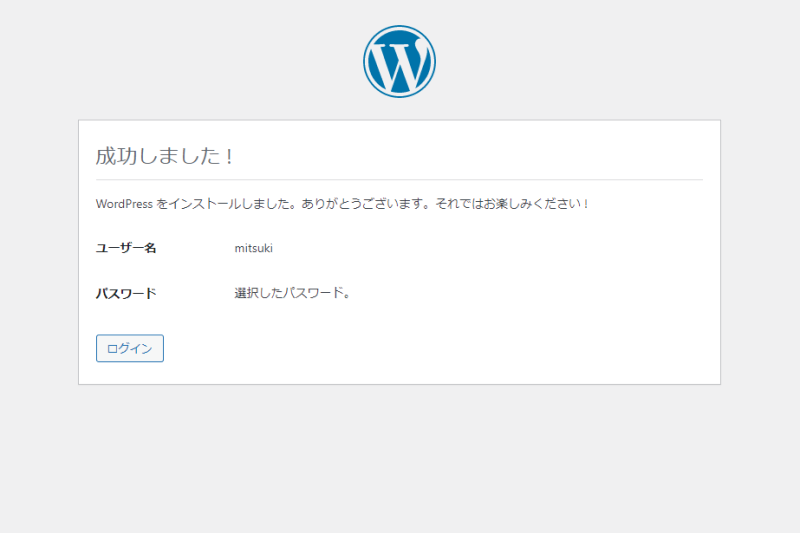
手順10.ログイン&稼働確認
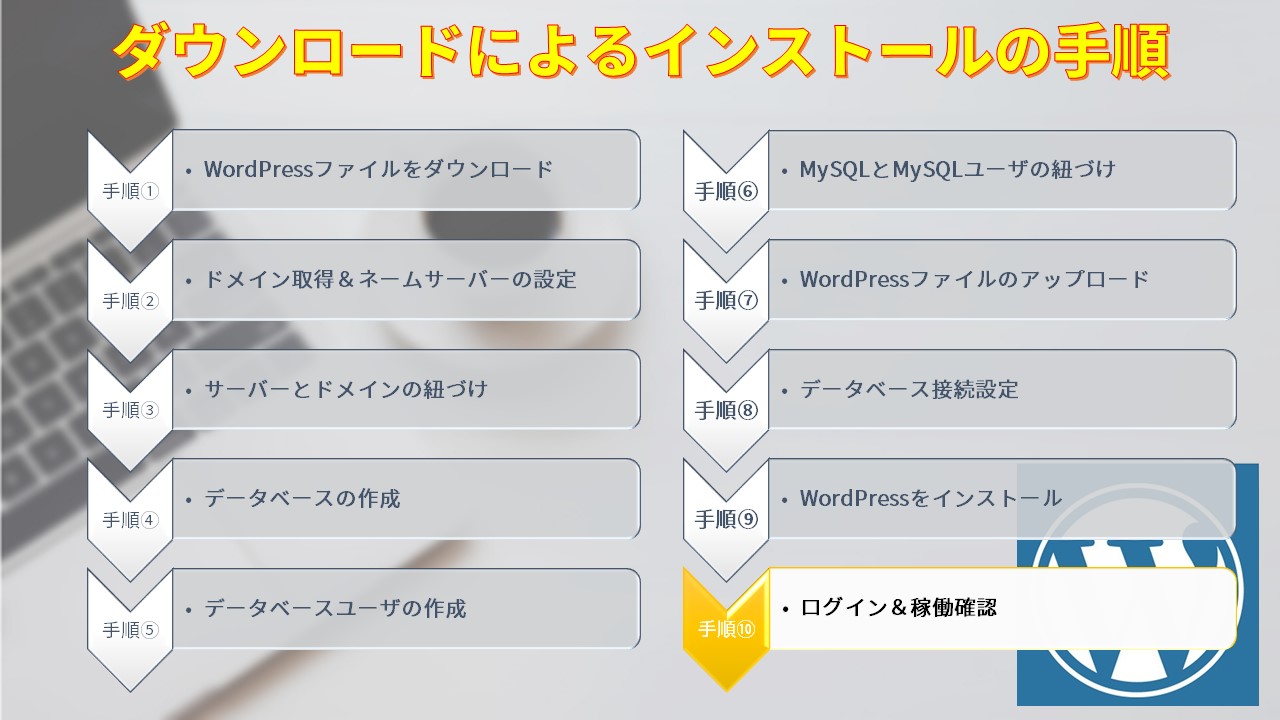
インストール完了の画面にて、「ログイン」ボタンをクリックするとログイン画面へ遷移します。
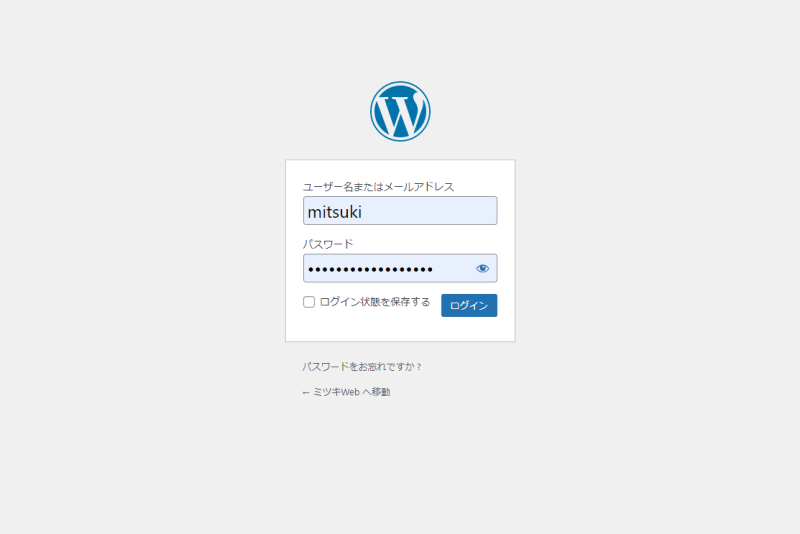
手順9にて入力したユーザ名とパスワードを入力の上でログインしてみましょう。
下記のように、WordPressの管理画面へ入れれば、無事WordPressのインストール完了となります。
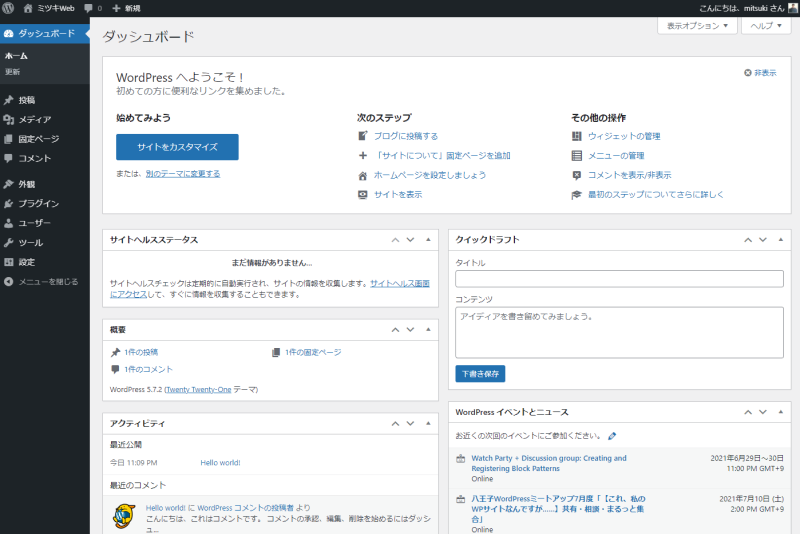
続いて、時間がある場合はセットアップもやっていきましょう。
WordPressインストール後に必須でやるべきセットアップ
ここまで、WordPressをインストールする2つの方法を見てきました。
WordPressは、インストールして終わりではなく、インストールからがはじまりです。
サイトの目的に合わせて設定・カスタマイズをしていく必要がありますが、共通してやるべき必須のセットアップをしておきましょう。
必須で行うべきセットアップは5つあるので、一つひとつ解説していきます。
1.URLの設定
ひとつ目は、URLの設定です。
デフォルトだとWordPressをインストールすると、URLはhttp://~~となります。
http://はじまりの場合、「保護されていない通信」と出るのはご存知の方も多いのではないでしょうか?
サーバー側でSSL化設定されていることが前提となりますが、WordPress側でURLの設定をしていきます。
WordPressの管理画面にて、「設定」の「一般」から以下2つの項目をhttps://はじまりに変更します。
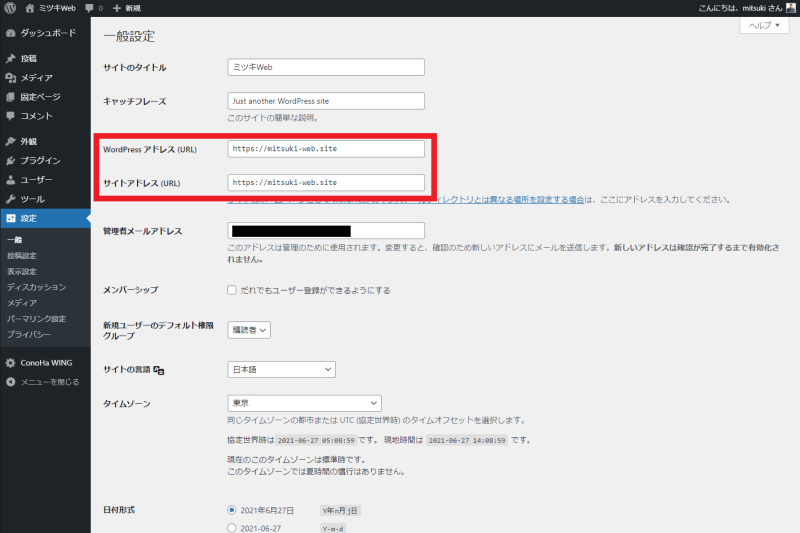
- WordPressアドレス(URL)
- サイトアドレス(URL)
URLのはじまりをhttpsに変更したら「変更を保存」ボタンをクリックします。
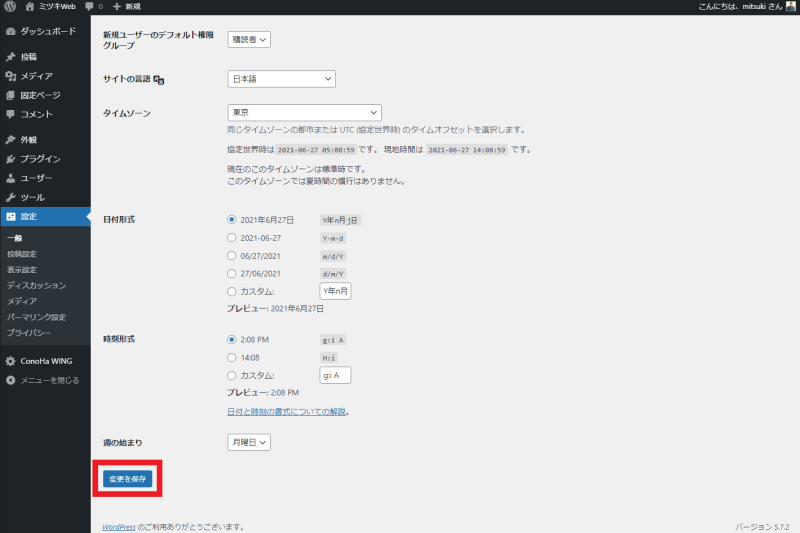
保存すると一度ログイン画面に戻り、その時点でURLがhttps://~~に変更されています。
2.リダイレクトの設定
続いてリダイレクトの設定を行います。
ひとつ目の設定を行っただけだと、http:/~~にもhttps://~~にもアクセスできる状態になっています。
なので、どちらのURLへアクセスしてもhttps://~~が表示されるようにしましょう。
リダイレクトの設定は、以下2つが代表的な方法です。
- .htaccessにリダイレクト設定を入れる
- プラグインを利用する
後者のプラグインの方が初心者にとっては簡単ですが、プラグインを入れすぎるとサイトのパフォーマンスに悪影響なのでオススメしません。
なので、前者の設定方法について解説します。
設定箇所はサーバーにより変わりますが、エックスサーバーの場合はサーバーパネルの「.htaccess編集」より編集しましょう。
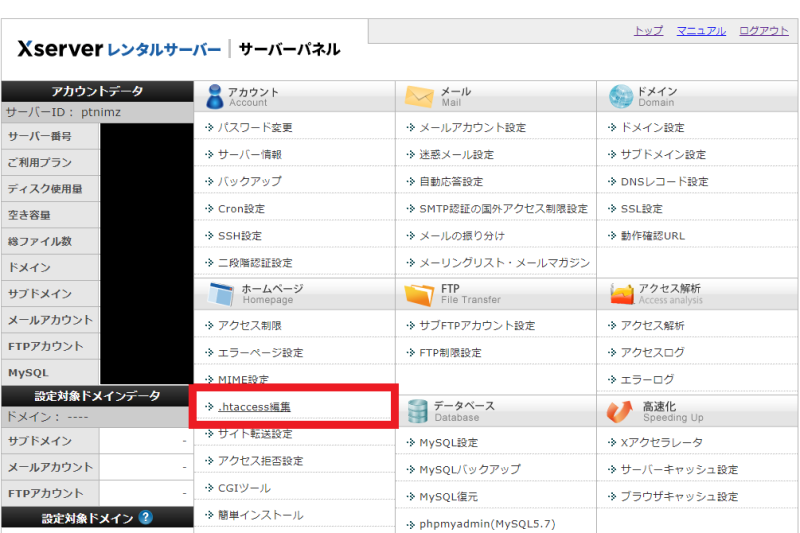
ドメイン選択画面が出てくるので、対象のドメインの行で「選択する」をクリックします。
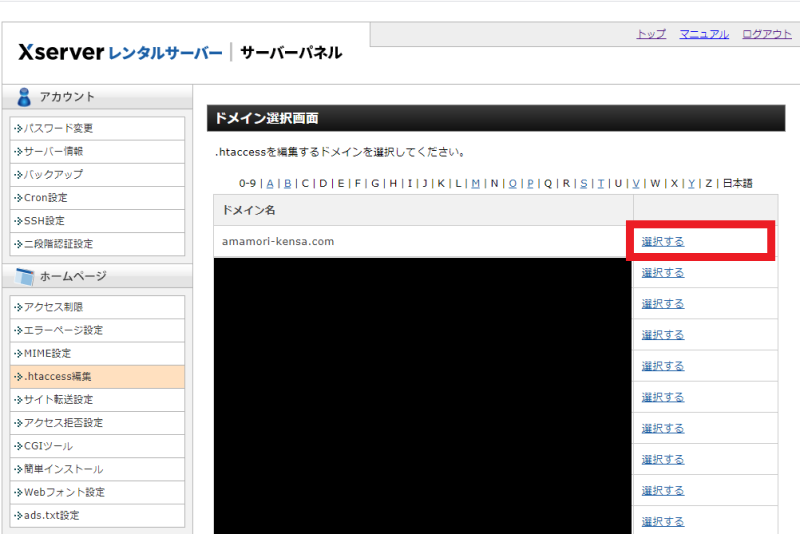
「.htaccess編集」タブへ遷移します。
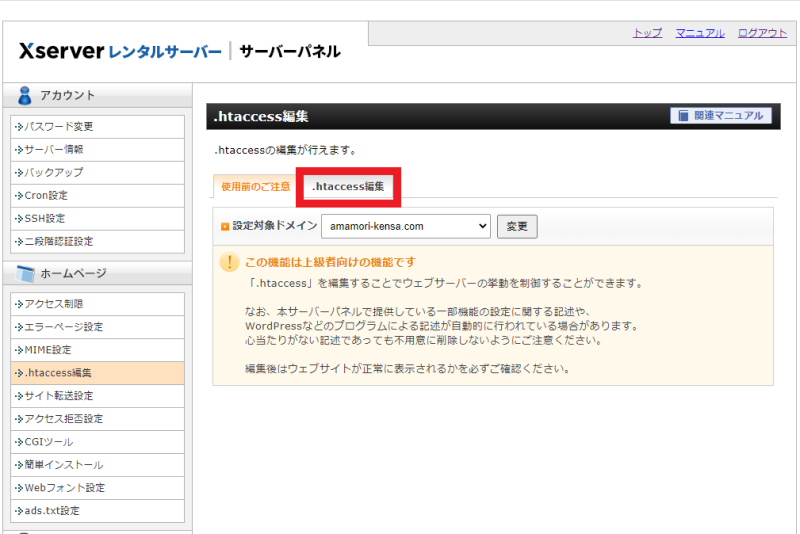
ソースコードを見るのがイヤな方もいるかもしれませんが、やるべきことは3行追記するだけです。
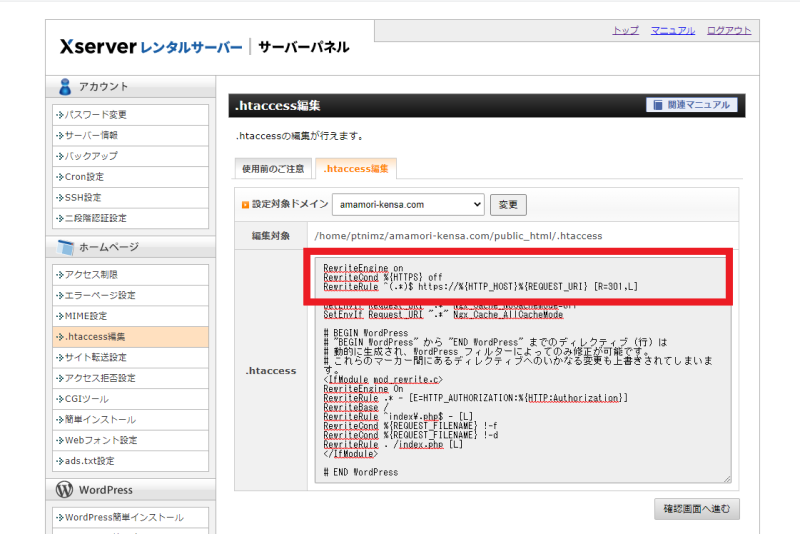
RewriteEngine on
RewriteCond %{HTTPS} off
RewriteRule ^(.*)$ https://%{HTTP_HOST}%{REQUEST_URI} [R=301,L]
すでに記述してあるものよりも下に記述すると、正しくリダイレクトが動作しないので必ず一番上に追記するようにしましょう。
追記したら「確認画面へ進む」ボタンをクリックします。
確認画面にて問題ないことを確認し、「実行する」ボタンをクリックします。
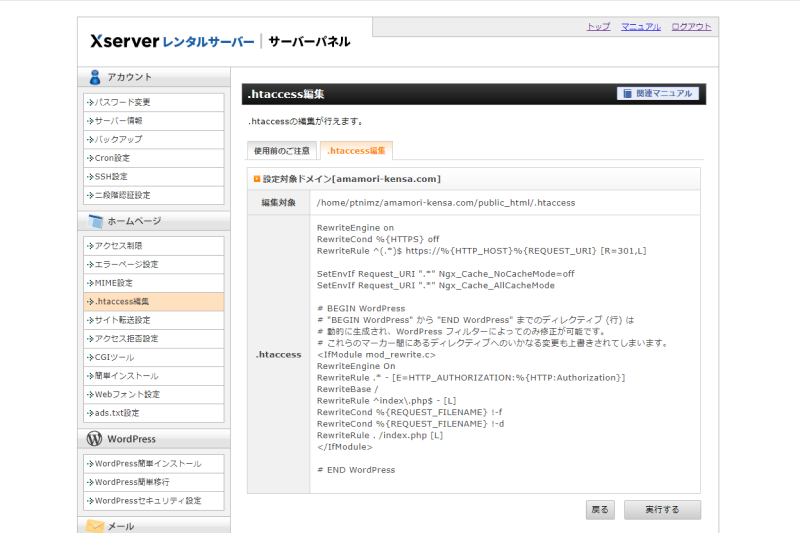
「.htaccessの編集が完了しました。」のメッセージが表示されれば編集完了です。
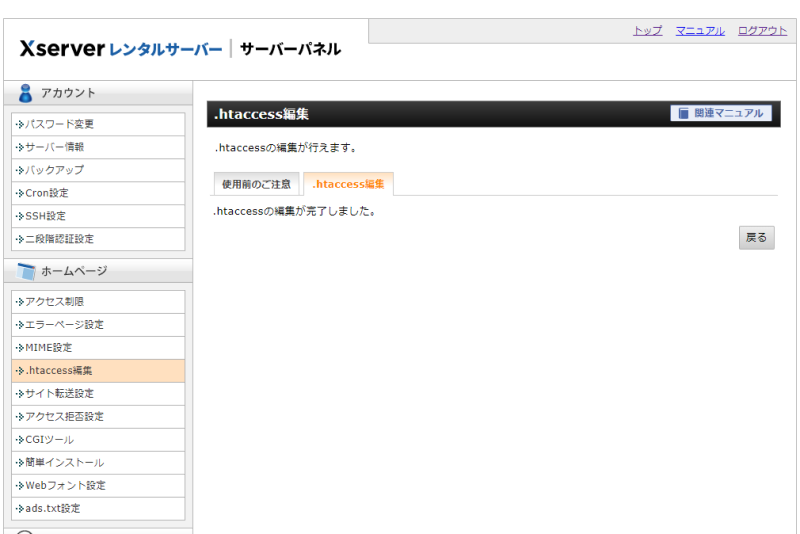
編集が完了したら、きちんとリダイレクトされているか確認しましょう。
http://~~へアクセスしてみて、https://~~へ飛ぶか確認します。
リダイレクト設定前
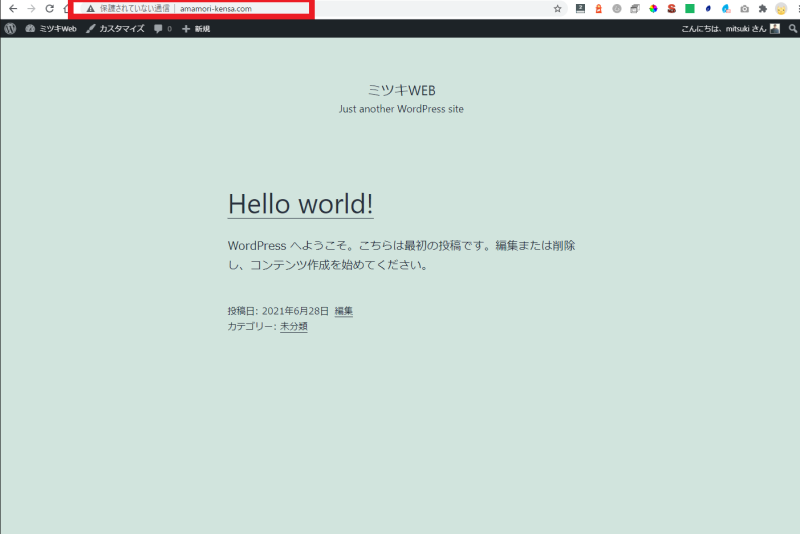
「保護されていない通信」と表示されています。
リダイレクト設定後
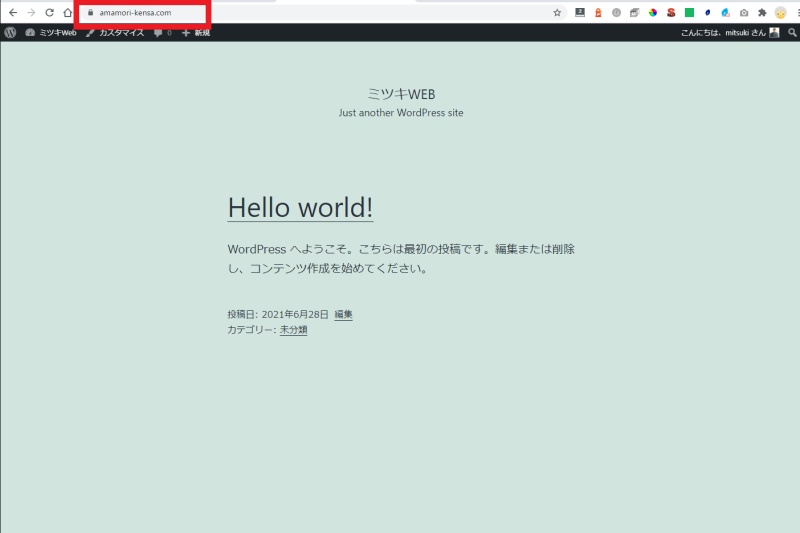
鍵が閉じたアイコンに切り替わり、クリックしてみると「この接続は保護されています」と表示されます。
※リダイレクト設定の反映まで時間が少しかかる場合があるので、反映されない場合は少し時間をおいてから確認しましょう。
3.パーマリンクの設定
3つ目は、パーマリンクの設定です。
パーマリンクとは、本記事でいうとhttps://propagandes.info/wordpress-install/のwordpress-installの部分を指します。
デフォルトの設定だと、?p=123のようにどんなページかわかりづらいものになっています。
なので、わかりやすいものへ変更しましょう。
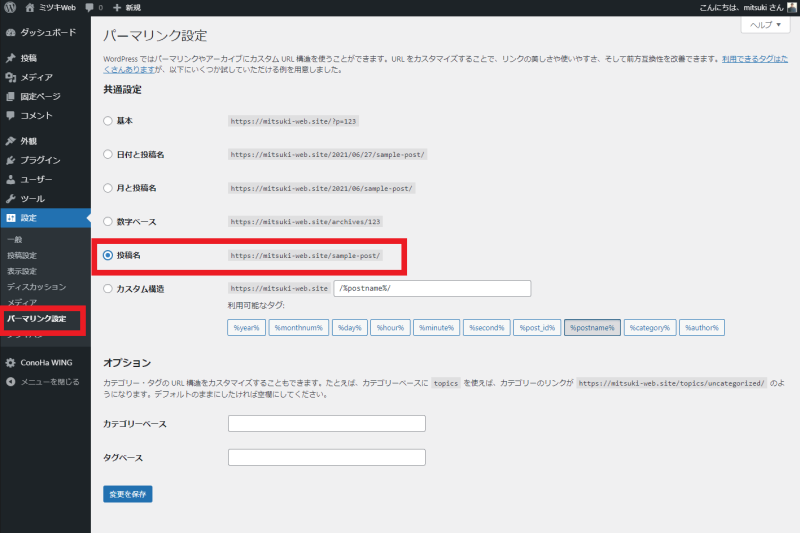
WordPressの管理画面にて、「設定」の「パーマリンク設定」にて「投稿名」にチェックを入れて保存します。
「投稿名」に変更することで、本記事のwordpress-installのようなパーマリンクが設定できるようになります。
パーマリンクの設定を含む最適なURLのつけ方については、別ブログの「Googleが推奨するSEOに効果的なURLとドメインの付け方」をご覧ください。
4.テーマのインストール
続いてテーマのインストールです。
オススメのWordPressテーマやインストール方法は以下の記事にて解説しています。
WordPressテーマでオススメな有料6個と無料4個を厳選紹介。収益性、SEOを含めた集客性など客観的な視点を踏まえて、本当にオススメしたい10個と目的別のオススメを紹介しています。すべて日本語対応で初心者必見です。
ポイントは、子テーマまでしっかりとインストールするという点です。
子テーマをインストールしないと、テーマがアップデートされた際にカスタマイズした苦労が水の泡になってしまうので、必ず子テーマをインストールしましょう。
5.プラグインのインストール
セットアップの最後は、プラグインのインストールです。
プラグインは、使用するWordPressテーマや制作するサイトの目的によって変わってきます。
ただ共通して入れるといいプラグインがあるので、紹介します。
- Classic Editor・・・WordPress公式のプラグインで、エディターを変更できます。
- EWWW Image Optimizer・・・画像を圧縮するプラグインです。圧縮することでサイトのパフォーマンスがよくなる場合があります。
- Autoptimize・・・パフォーマンス改善のためのサイト最適化処理が行えます。
- XML Sitemaps・・・検索エンジンがサイトをインデックスするためのサイトマップを作成できます。(All in One SEOやYoast SEOを入れている場合は機能がバッティングするので不要です)
ただ、あくまでも僕のオススメのプラグインなので、参考程度にしていただければと思います。
WordPressテーマによって相性が悪いものもあるため、環境に合ったプラグインを入れるようにしましょう。
WordPressのインストールでよくある疑問
本記事の最後に、WordPressのインストールでよくある疑問にお答えします。
もし下記の疑問以外になにか気になる点があれば、TwitterのDM(@ptnimz1987)などでご連絡いただければと思います。
※すべての質問に回答できるとは限りません。
WordPressはどこにインストールするのがベスト?
WordPressは、ドメインの直下にインストールすることも、ディレクトリを作ってインストールすることもできます。
例をあげるなら以下のような箇所へインストール可能です。
- https://propagandes.info/
- https://propagandes.info/wp/
どちらかを選ぶのであれば、特別な理由がない限り前者のドメイン直下をオススメします。
理由は、Googleの推奨がシンプルなURLにすることであること、ユーザー目線で見てもシンプルな方がわかりやすいからです。
なので、インストールする際は基本的に/public_html/ドメイン/下となります。
URLにwwwはつけた方がいいの?
簡単インストールの部分でも解説をしている通り、wwwはつけなくてOKです。
つけなくていい理由は以下の2つからです。
- 最近はwwwがついていないのが主流
- シンプルなURLの方がユーザビリティが上がる
特別な理由がない限り、wwwはつけなくていいでしょう。
WordPressを導入するサーバーはどこがいい?
WordPressを入れられるサーバーはいろいろとあります。
僕がメインで使っているのは、エックスサーバー![]() です。
です。
ただ、今回の記事ではConoHa WING![]() でのインストール方法を解説しました。
でのインストール方法を解説しました。
それには理由があります。
以下の画像を見ていただければわかる通り、同じ環境を用意してサイトの表示速度を比較したところ、若干ながらConoHa WINGの方が速かったからです。
サイトの表示速度がすべてではないですが、SEOにおいてもユーザビリティの面においてもサイトの表示速度は重要です。
大規模なサイトになればなおさら、多少でもパフォーマンスがいいサーバーを使った方がユーザーにも満足してもらえます。
なので、2021年6月時点で僕の一番オススメのサーバーはConoHa WING![]() です。
です。
WordPressを複数環境作るにはどうすればいいの?
WordPressを複数インストールしたい場合もあるかと思います。
おそらく以下のようなケースが該当するのではないでしょうか?
- 検証環境を作りたい
- まったく別のサイトを作りたい
検証環境を作る場合
検証環境を作る場合は、すでに作った本番環境とまったく同じ環境を準備する必要があります。
通常のサーバーであれば、以下のような流れで少し複雑な処理をしなければなりません。
- 本番環境のデータをダウンロード
- 本番環境のSQLデータをエクスポート
- 検証環境用のWordPressをインストール
- 検証環境にデータをアップロード(上書き)
- 検証環境にSQLデータをインポート
僕も何度かやったことありますが、非常に面倒くさいです。
そんなときに役に立つのがConoHa WINGとエックスサーバーです。
ConoHa WINGとエックスサーバーは、簡単移行という既存のWordPressサイトをコピーする機能がついています。
詳細は各サーバーのマニュアルを見ればわかりますが、3分足らずの作業で非常に簡単にサイトをコピーできます。
わずらわしさは一切なしなので、オススメです。
全く別のサイトを作る場合
既存サイトと紐付けずにまったく別のサイトを作る場合は、新しいドメインを取得してサーバーにドメインを紐づけたうえで、WordPressをインストールすれば大丈夫です。
実際僕もひとつのサーバーで10サイト以上運営していることもありましたが、挙動にまったく影響ありませんでした。
既存サイトと紐づけて新しいサイトを作る場合、たとえば以下のようなケースもあるかと思います。
- 事業内容別にサイトを作る
- サービス内容別にサイトを作る
- 日本語と英語など言語別でサイトを作る
上記のようなケースの場合は、サブドメインを使ってサイトを作るのがいいです。
- コーポレートサイト・・・https://propagandes.info/
- ITサービスのサイト・・・https://it.propagandes.info/
- 旅行サービスのサイト・・・https://trip.propagandes.info/
もしくは、下記のようにディレクトリで分けるのもありです。
- コーポレートサイト・・・https://propagandes.info/
- ITサービスのサイト・・・https://propagandes.info/it/
- 旅行サービスのサイト・・・https://propagandes.info/trip/
ディレクトリで分ける場合は既存サイトに影響が出ないか、細心の注意を払いながら行うようにしましょう。
WordPressのインストールを外注するのはあり?
最後に、WordPressのインストールを外注しようと思う方もいるかと思います。
結論からいうと1サイトのインストールのみであれば、外注するのはオススメできません。
理由は、途中にもある通りサーバーの契約に個人情報やクレジットカードの情報を登録する必要があるからです。
僕がWeb制作の仕事を受注する際も、サーバーの契約まではお客様にやっていただいています。
簡単インストールであれば数分で終わる作業なので、そのために契約書交わしたりする方が面倒ですからね。
ただし、サイト制作やWeb集客を見据えた外注については強くオススメします。
素人の方が作るサイトはどうしても素人感が出てしまいますし、集客面を考えずにサイトを作っても集客はできません。
サイトを作る目的が売上UPならなおさらプロの力を借りて、集客にも売上UPにも効果的なサイトを作った方がよいでしょう。
もし僕へ依頼したいという方がいましたら、お気軽にお問い合わせフォームよりご連絡ください。
まとめ
今回はWordPressのインストール方法を解説しました。
戻って確認したい方向けに今回解説した内容をまとめると、以下の通りです。
途中で書いた通り、WordPressをインストールして終わりではありません。
どんなサイトを立ち上げるにしても、売上をあげることが目的かと思います。
下記で紹介しているWordPressテーマであれば比較的簡単にきれいなサイト作れます。
WordPressテーマでオススメな有料6個と無料4個を厳選紹介。収益性、SEOを含めた集客性など客観的な視点を踏まえて、本当にオススメしたい10個と目的別のオススメを紹介しています。すべて日本語対応で初心者必見です。
理想のサイトを作りつつ、しっかり集客につなげて売上をあげていきましょう。
SEOノウハウやブログノウハウについても、本サイトでいろいろと解説をしているので、SEOでの集客やブログでの稼ぎ方が知りたい方はぜひご覧ください。
 ミツキ
ミツキ