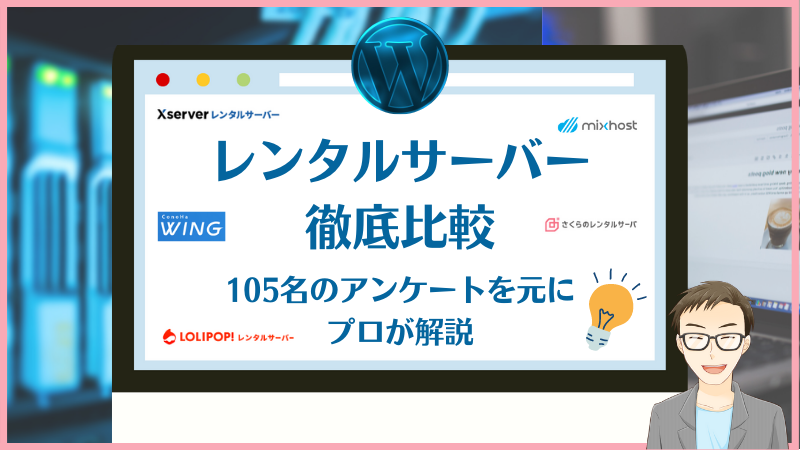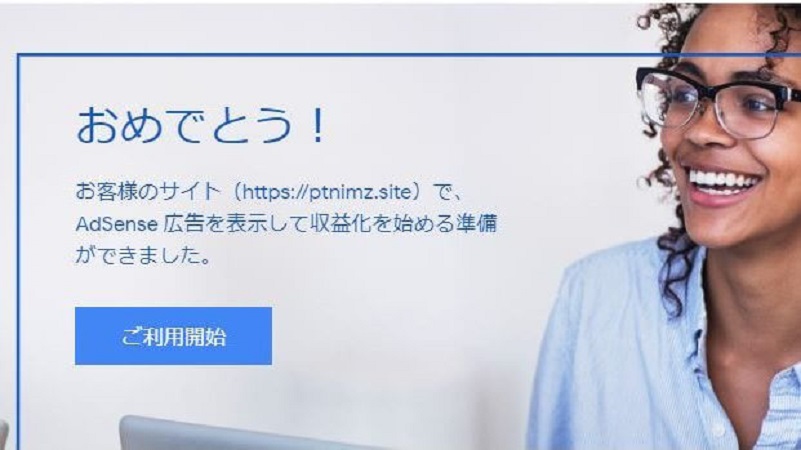Wordpressでのブログの始め方が知りたい…
ブロガー兼SEOコンサルのミツキ(@ptnimz1987)です♪
これからブログを始めようという方向けにワードプレスでのブログの始め方を5つのステップでわかりやすく解説しました。
- ブログ&SEOコンサルで月収80万稼ぐ視点から解説
- 画像133枚と動画で見たい方には動画(YouTube)にて解説
- 躓きやすいところについても解説
僕はこれまでWordpressでブログやアフィリエイトサイトの作成を20個くらいやってきたので色々なエラーにも直面しながらやってきました。
その経験を元に解説をしていきますが、本記事を読んでいただく上での注意点が2つあります。
- パソコンで作業することをベースで作っているのでスマホだと画面の表示の仕方が若干違います。
- 画像サイズが大きくなるとパフォーマンス悪化に繋がるため画像の解像度を落としてます。見づらい画像あるかもしれませんがご容赦ください!
(SEO観点で画像サイズは100KB以下でアップすることをおすすめします)
先にこの記事を読んでいく上でイメージを持っていただいた方がわかりやすいと思うので、ざっくりとした内容としては下記の通りになっています。
- 完成と作業のイメージをする:まずは下記2つのイメージをすることが大事です。
- ブログを開設する:完成と作業のイメージができたら実際にWordpressでブログを立ち上げていきます。
- ブログの初期設定:Wordpressでブログの立ち上げができたらブログの初期設定をしていきます。
- Googleのサービスの設定:初期設定の一環の一つとして、無料で使えるGoogleのサービス2つの設定をします。
- 必須の記事を作成:ブログで記事を書いていく前に3つだけ必ず用意すべき記事があるので書いていきます。
- 収益化の準備:ブログで稼いでいくのであれば収益化の準備をする必要があり、ASPの登録やアドセンス登録が必要となります。
全体の流れは以上となりますが、それぞれについて詳しく見ていきましょう!
 ミツキ
ミツキ 僕は2020/2時点でブログ売上は毎月20万ほど、その実績を元に企業向けのSEOコンサルもやっていて月収80万円程稼いでいます。
前職はエンジニアでマニュアルを作ったりもしていたので、これからブログを始める方の教科書になるようにわかりやすく解説していきます。
最初から動画で見たいという方は下記にてご覧くださいませ!
※各ステップで入ってる動画は各ステップの場所からスタートするようにしてあるので、このステップだけ動画で見ようという方はそちらをどうぞ!
SEOコンサルがオススメするWordPressテーマ

SEOのプロが徹底解説しています。
※テーマを変更すればSEO順位が上がることも!?
WordPressブログの始め方0.完成と作業のイメージをする
早速Wordpressでブログを始めていきましょう!
・・・とその前にイメージを持っておくことが重要です。
- 先の見えない将来…
- 真っ暗な暗闇を歩く…
怖いですよね(笑)
完成のイメージとどれくらいの作業が必要なのかをイメージをしておくことが大事になります。
1.完成のイメージ
まず完成のイメージとしては、自分が目標とするようなブログを決めておくと良いですね。
デザインなどは結構好みで分かれると思うので、色々とブログを見てみて決めるのが良いと思います。参考までにいくつか紹介しておきます。
完璧にコレ!と決めちゃっても良いですが、とりあえずなんとなく決めておけば大丈夫です。(作っていくうちに独自性が出てきます)
2.作業のイメージ
完成のイメージを決めたら続いては作業のイメージをしていきましょう!
3つの観点で見ておくと先が見えて作業がスムーズに進んでいきます。
0-2-1.費用感
まずは費用ですが、Wordpressでブログを開設するのであればかかる費用はドメイン代とレンタルサーバー代です。
- ドメイン代・・・取得時に1円~1000円くらい、1年毎更新で1000円くらい/年
- レンタルサーバー代・・・月あたり1000円くらい
どのドメインを取るかやレンタルサーバーによって少し金額は増減ありますが、基本的に1か月あたり1000円くらいかかると思っていれば大丈夫です。
0-2-2.所用時間
スムーズに作業を進めていくと大体Wordpressでブログを始めるための時間としては、1時間~1時間半くらいになります。
途中レンタルサーバー側で処理する時間…待機する時間があるのでその時間は除いています。
デザインに凝っているともっと時間がかかったりしますが、記事を書いていかないと始まらないので最低限の作業時間として1時間半を見ておけば問題ないです。
0-2-3.始める労力
作業のイメージの最後として始めるに当たっての労力ですが、正直ここは人によってさまざまです。
ブログを通じて自己実現する、そのために必要な作業と思えば楽しくなります!
途中でエラーが発生して萎える‥ということもありますが、本記事でよく直面するエラーについても解説していくので頑張って行きましょう!
ちなみに解説の動画を作ってる時に実際エラー出て焦りました(笑)
よくある疑問.Wordpress使わずに無料ブログじゃダメなの?
上記で月々1000円くらいかかると書きましたが、ブログ始めようと思ったら無料で始めることができます。代表的なものでいうと下記のようなものですね。
- アメーバブログ
- はてなブログ
- livedoorブログ
- Blogger(Googleのブログサービス)
どうしても無料が良い!というなら止めないですが、上記のような無料のブログサービスを使うと突然サービスの運営側から広告掲載中止や記事自体を削除されることもあります。
頑張って記事書いたのに収益化できない…みたいなことにならないためにWordpressでやることを強くおすすめします。
 ミツキ
ミツキ 実は2010年くらいで僕もアメブロやってました。でも無料で始められるということで本腰入れることなくネットの藻屑となりました…笑
WordPressブログの始め方1.ブログを開設する
完成と作業のイメージがわいたら実際にブログを開設していきましょう!
1-1.レンタルサーバーの申し込み
まずはレンタルサーバーを借りる必要があります。
・・・レンタルサーバーもメチャクチャいっぱいありますが、最近アンケートを取ったところ一番多いのはエックスサーバーで僕もエックスサーバーを使っています。
【アンケート】
ブログやってる方!どこのレンタルサーバー使っていますか?
良かったら下記投票で教えてください!— ミツキ🤓SEO主軸のフリーランス複業パパ (@ptnimz1987) January 30, 2020
代表的なものの料金だけを比較すると下記のようになっています。
| 代表的な レンタルサーバー | エックスサーバー | ロリポップ! | mixhost |
| 初期費用 | 3,300円 | 1,650円 | 無料 |
| 3か月 | 1,320円×3ヶ月 | 660円×3か月 | 1,518円×3カ月 |
| 6か月 | 1,210円×6ヶ月 | 550円×6カ月 | 1,298円×6カ月 |
| 9か月 | 1,100円×12ヶ月 | 550円×12カ月 | – |
| 12か月 | 1,045円×24ヶ月 | 550円×24カ月 | 1,078円×24カ月 |
| 36か月 | 990円×36ヶ月 | 550円×36カ月 | 968円×36カ月 |
| 合計 (36カ月使用の場合) | 38,940円 | 19,800円 | 34,848円 |
上記を見ると一番価格として安いのはロリポップです。
・・・ということで僕もロリポップ使っていたのですが、途中からエックスサーバーに乗り換えました。理由は体感的にロリポップよりエックスサーバーの方が早いからです。
- 他のサーバーだとアクセスが集中してサーバーが落ちてしまう危険性があるところをエックスサーバーであればその辺りが強い
- 多くのユーザーがいるので何かエラーが出た時にググれば基本答えが出てくる
さらにエックスサーバーはキャンペーンをよくやっていて、お得に使えます。
初期費用無料+月額料金20%~OFFキャンペーンを実施中!
です。
(12カ月以上の契約の場合)
詳細は、エックスサーバー公式サイト![]() をご覧ください。
をご覧ください。
ほかのレンタルサーバーが気になる方は、以下の記事も参考にしてみてください。
WordPressにオススメなレンタルサーバーを徹底比較。105名のアンケート結果やエンジニア10年以上の経験から、個人や企業のホームページで使うのに最適なレンタルサーバーをわかりやすく紹介しています。初心者の方はとくにぜひ参考にしてみてください。
ということでエックスサーバーで始めようと思った人が多いと思うので、エックスサーバーをベースにここから解説をしていきます。
1.無料10日間お試しで申し込みをする
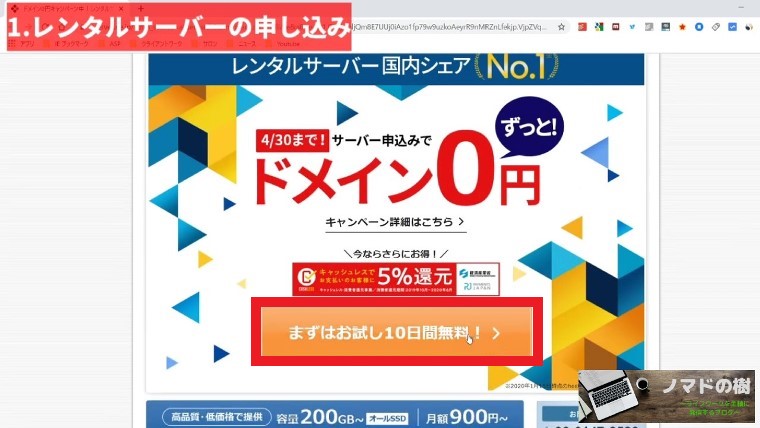 エックスサーバー
エックスサーバー![]() のサイトから「まずはお試し10日間無料!」をクリックします。
のサイトから「まずはお試し10日間無料!」をクリックします。
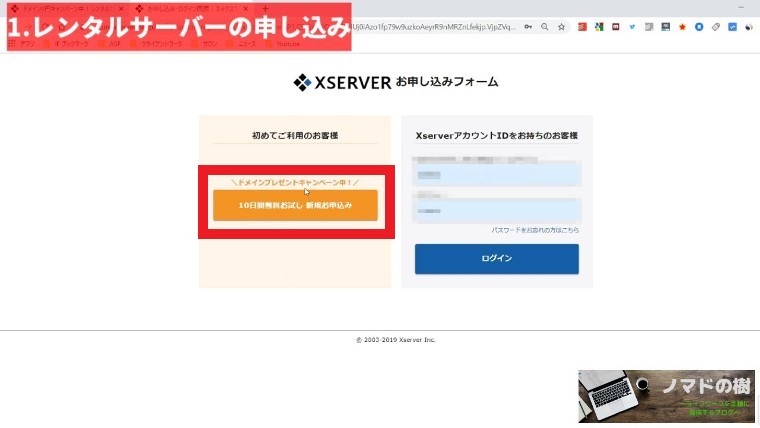 次のページでも「10日間無料お試し 新規お申込み」をクリックします。
次のページでも「10日間無料お試し 新規お申込み」をクリックします。
※仮にエックスサーバーのアカウントを既に持っていたら右側からログインしてください。
契約内容や登録情報を入力していきます。
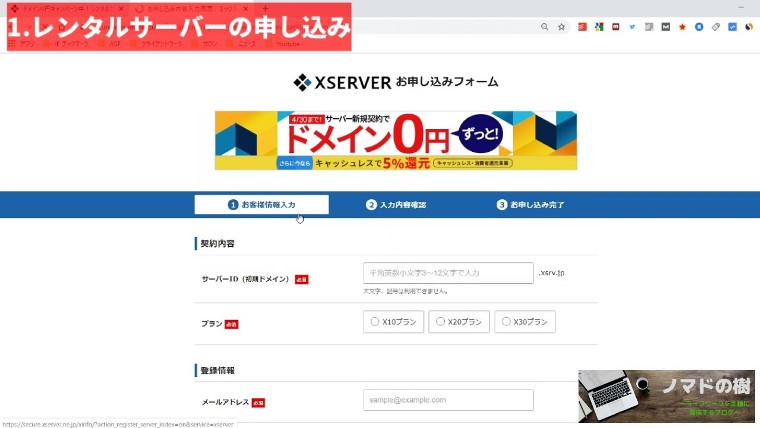
| サーバーID | エックスサーバーで使用するID 例:mitsuki-blog |
|---|---|
| プラン | スタンダード(旧X10)/プレミアム(旧X20)/ビジネス(旧X30)プランから料金プランを選択 個人ブログのレベルであればスタンダードで問題なしです |
登録情報は個人でも法人でも可能なので、ご自身にあったものを選択して進めていきましょう。
サーバーIDは他の方と被っていない必要があるので、下記のように出たら別のIDを指定しましょう。
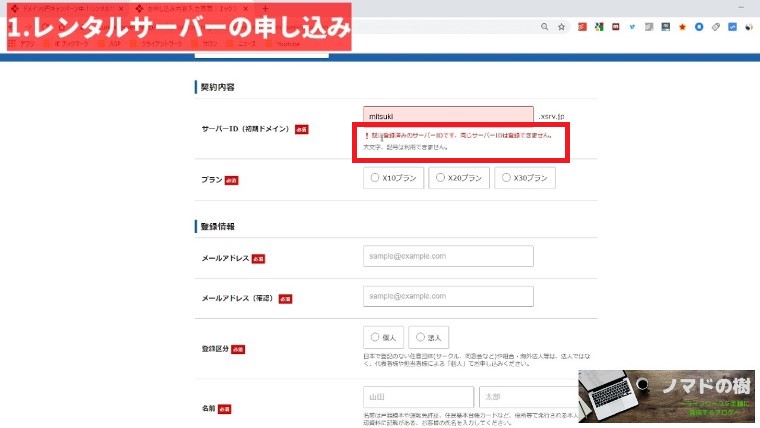 下記のように申し込みできることをしっかり確認します。
下記のように申し込みできることをしっかり確認します。
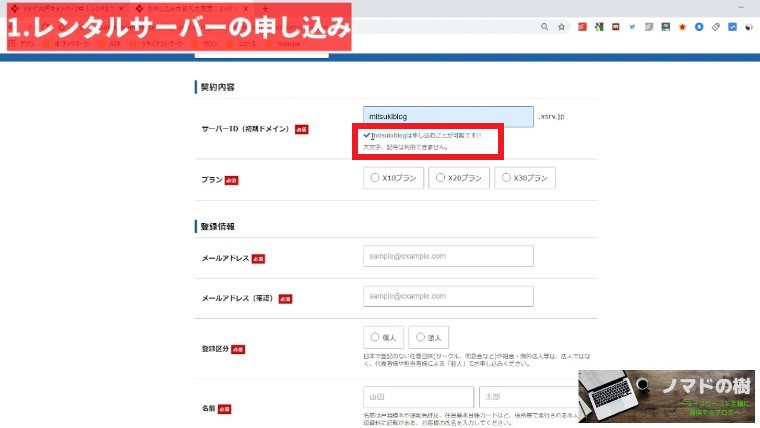
入力が完了したら、「利用規約」「個人情報に関する公表事項」を確認の上でチェックをして、「お申込み内容の確認へ進む」をクリックします。
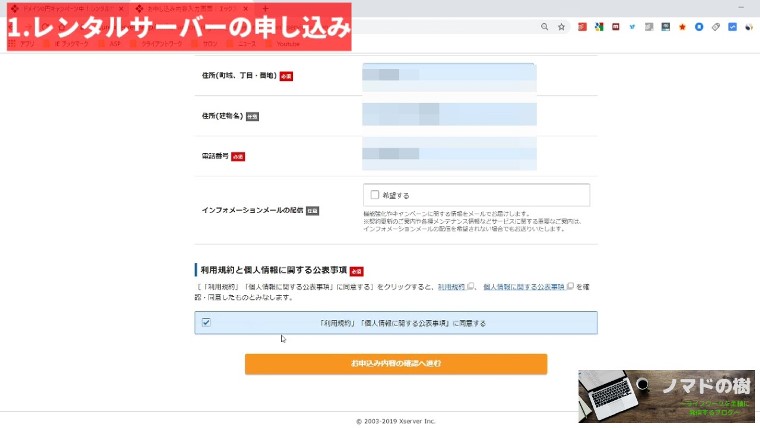 確認画面が出てくるので、入力内容に問題ないことを確認の上で「SMS・電話認証へ進む」をクリックします。
確認画面が出てくるので、入力内容に問題ないことを確認の上で「SMS・電話認証へ進む」をクリックします。
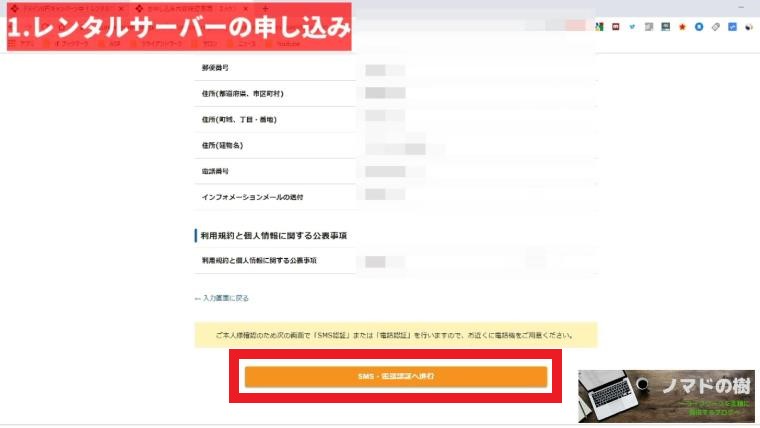 手元にある電話・スマートフォンを用意の上で認証します。
手元にある電話・スマートフォンを用意の上で認証します。
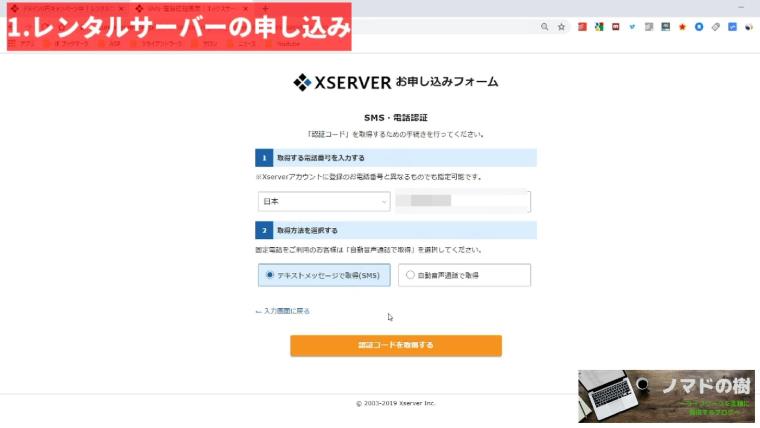
| 電話番号 | 登録情報と違う電話番号でもOK |
|---|---|
| 認証方法 |
|
今回はテキストメッセージを例として解説していきます。
上記で「認証コードを取得する」を選択すると下記の左側のようなメッセージが届くので、認証コードを申し込みフォームの方で入力します。
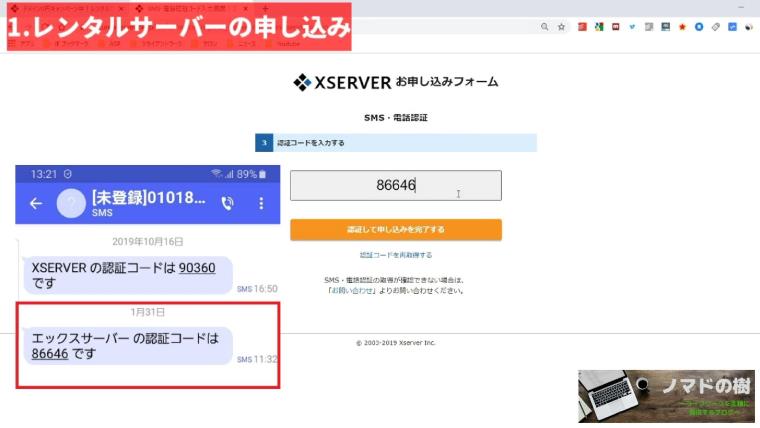 入力後、「認証して申し込みを完了する」をクリックします。
入力後、「認証して申し込みを完了する」をクリックします。
認証が完了すると申し込みが完了して下記の画面が表示されます。
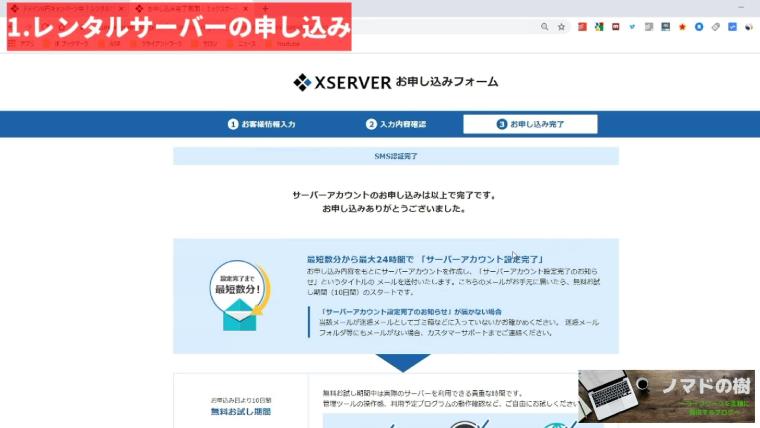
2.パスワード変更
申し込みが完了するとメールが届くのでメールを確認します。
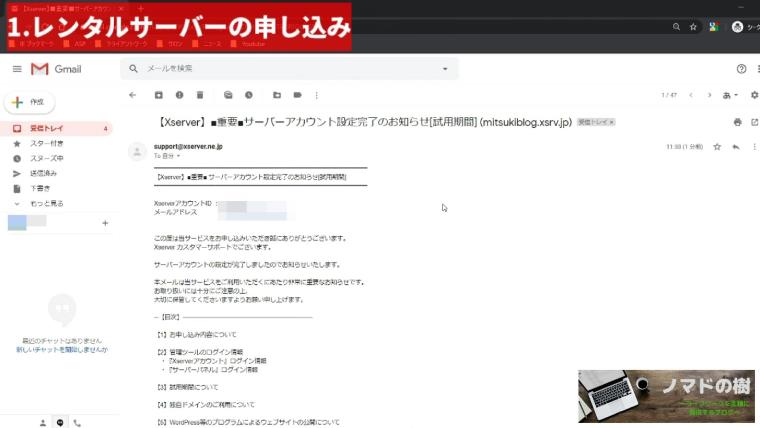
メールの下記よりアクセスをします。
【2】管理ツールのログイン情報>>『Xserverアカウント』ログイン情報
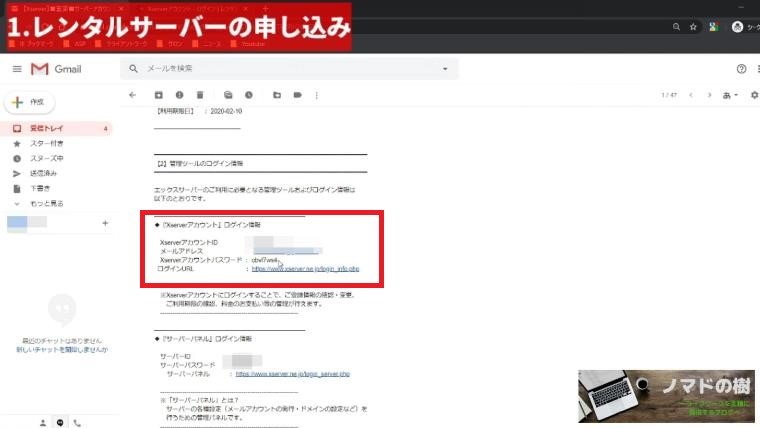 画面上部メニューの「ログイン」>>「Xserverアカウント」にて申込時に入力したIDもしくはメールアドレス、メールできたパスワードを入力してログインします。
画面上部メニューの「ログイン」>>「Xserverアカウント」にて申込時に入力したIDもしくはメールアドレス、メールできたパスワードを入力してログインします。
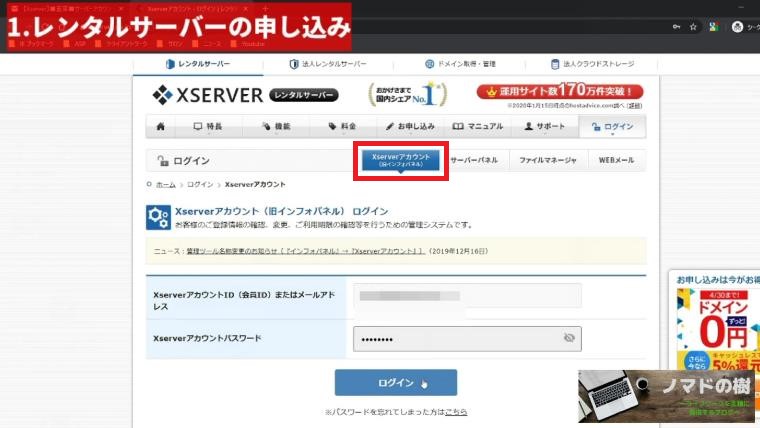 ログイン後、初期設定のパスワードが嫌という方は左のメニューからパスワード変更をしておきましょう。
ログイン後、初期設定のパスワードが嫌という方は左のメニューからパスワード変更をしておきましょう。
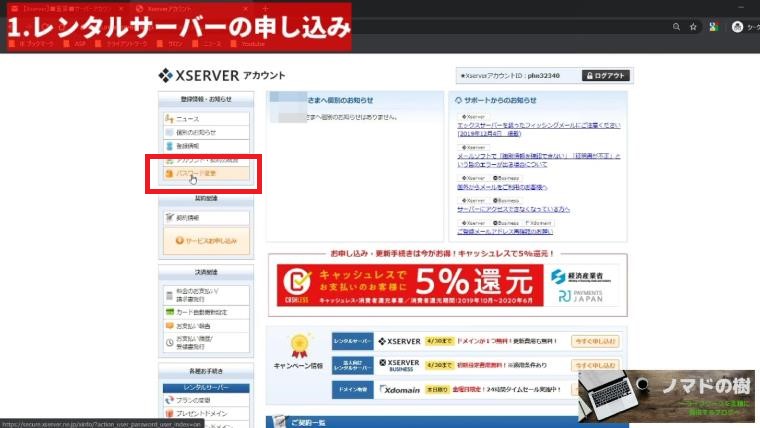 現在のパスワードと新しいパスワードを入力してパスワードの変更をします。
現在のパスワードと新しいパスワードを入力してパスワードの変更をします。
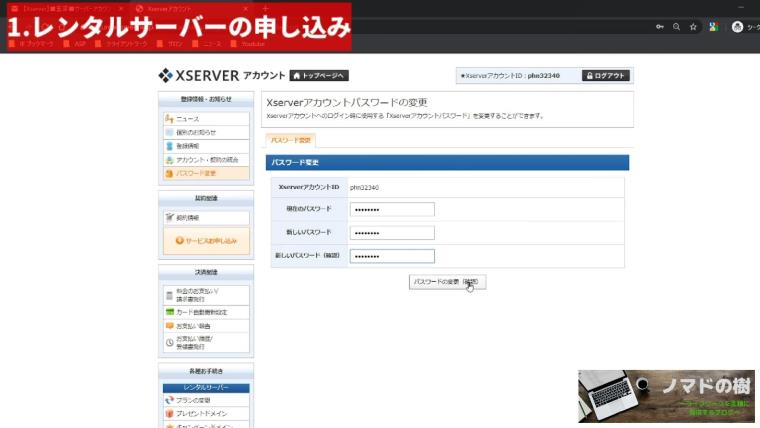
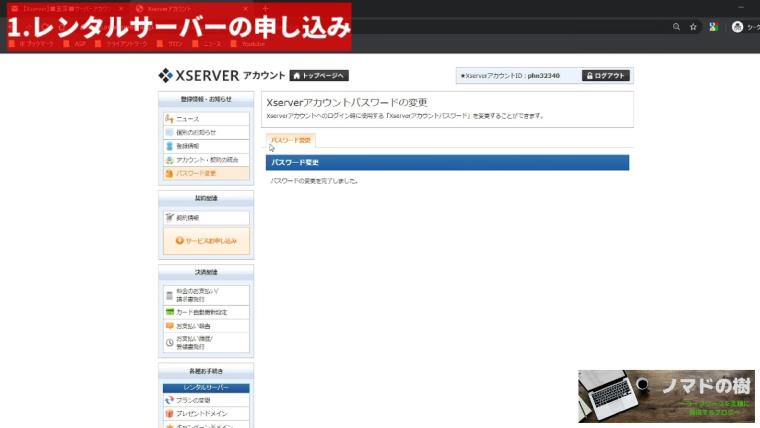
3.料金の支払い
10日間無料で使えますが、ブログで稼ぐと決めている方は先に支払いを進めておきましょう。
左側のメニューから「決済関連」>>「料金の支払い/請求書発行」をクリックします。
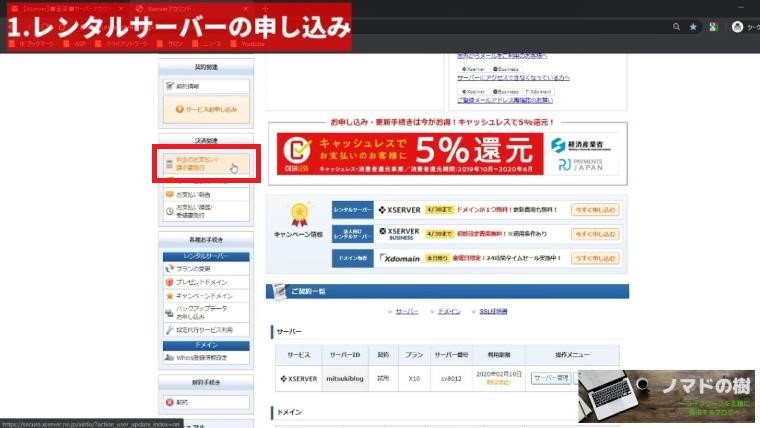 対象のサーバーにチェックを入れる>>更新期間を選択>>支払い方法を選択するを選んでいきます。
対象のサーバーにチェックを入れる>>更新期間を選択>>支払い方法を選択するを選んでいきます。
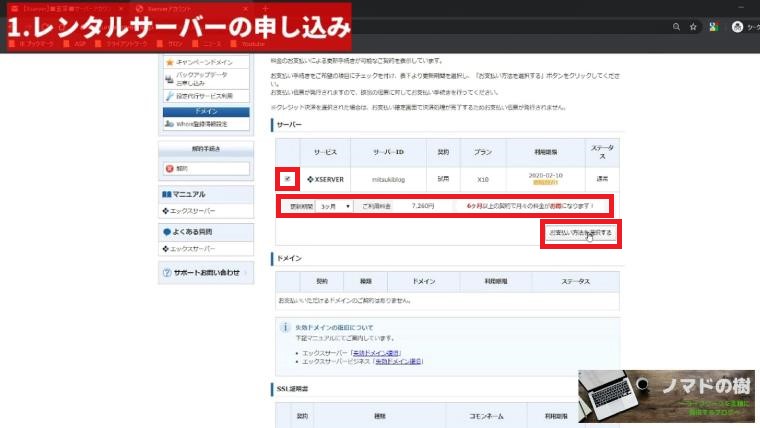 いきなり3年とか怖い…と思う方は3か月とかでも大丈夫です。実際僕は最初はビビっていたので1年だけにしました。
いきなり3年とか怖い…と思う方は3か月とかでも大丈夫です。実際僕は最初はビビっていたので1年だけにしました。
内容を確認の上で支払いに進んでいきます。
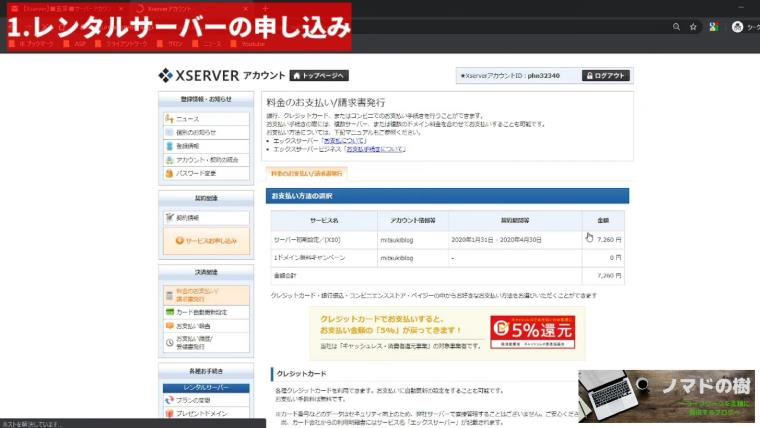
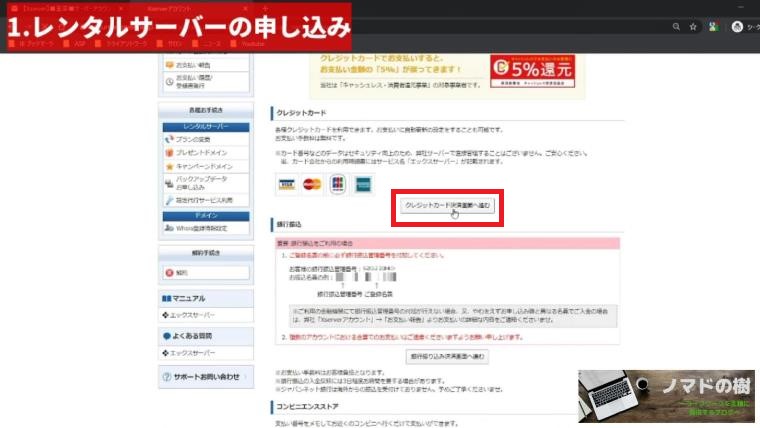
※上記はクレジットカード払いの場合
クレジットカード情報を入力して、「カードでのお支払い(確認)」をクリックします。

内容を確認の上で、「カードでのお支払い(確定)」をクリックします。
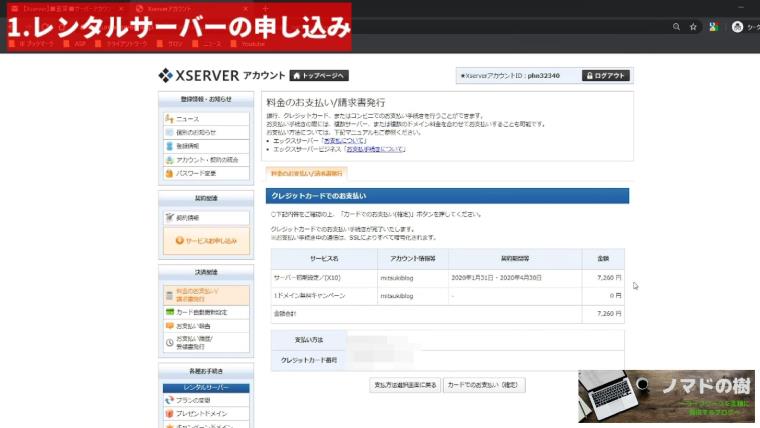
下記の通り、「料金のお支払いが完了しました」と表示されれば支払いは完了です。
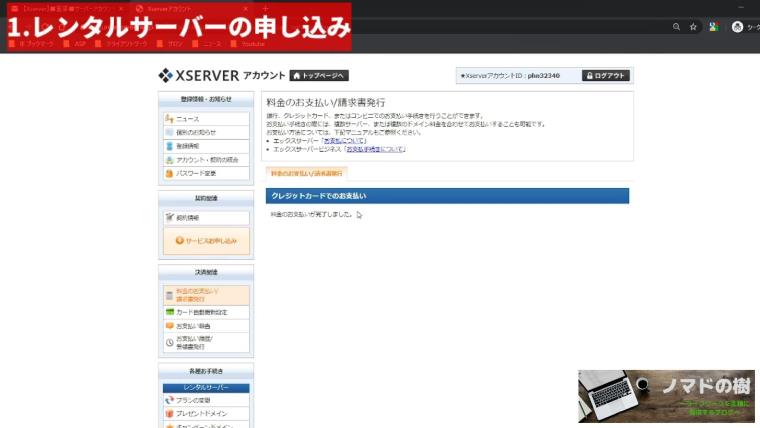
※下記の通り、メールが届きます。
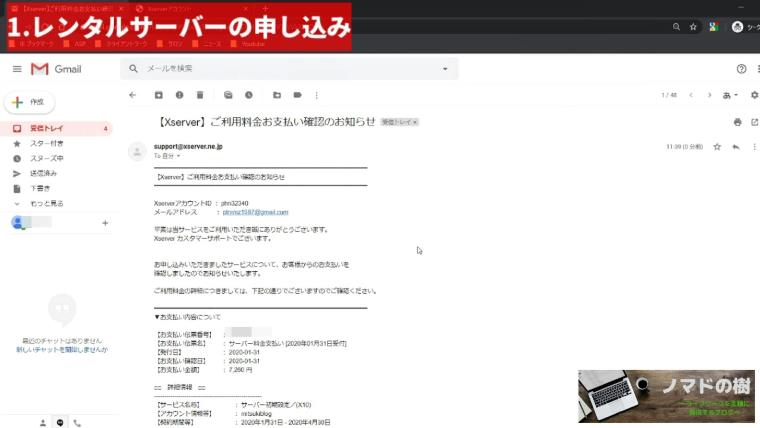
1-2.ドメインの申し込み
続いてドメインの申し込みに進んでいきましょう。
1-2-1.新規ドメイン or 中古ドメイン
まず決めるべきはドメインですが、一つ注意点としてドメインは2種類あります。
- 新規ドメイン
- 中古ドメイン
そのままですが、中古ドメインは以前に誰かが使っていたドメイン、新規ドメインはまだ誰も使ったことがないドメインになります。
通常ブログを開設するとGoogleに評価されるまで最低2年はかかり、記事が上位化するまでには最低3か月必要と言われています。
その3か月の期間を短縮できるのが中古ドメインです。
・・・という風に書くと中古ドメインにしようと思う方いるかもしれませんが、僕のおすすめは新規ドメインです!
中古ドメインのデメリットとして、以前にアダルトサイトやスパムサイトで使われていた場合、どんなに良い記事を書いてもGoogleに評価されないという危険性があるからです。

ドメインって何にすればいいんだろう・・・?
よくある質問としてドメインを何にすればいいのか‥という質問を頂くのですが、SEO的な観点と運営しやすさを考えると下記をおさえておくと良いでしょう!
- メインとなるキーワードを入れること(例:マーケティングに関するブログならmarketingと入れる)
- 長すぎず覚えやすいものであること
- ドット以下のcomやjpなどはよく見るものを使えば無難(.com/.net/.jp)
1-2-2.Wayback Machineで念のため確認
新規ドメインでとるか中古ドメインでとるか決めた上で、念のため本当に使われたことがないドメインか確認する方法があります。
Wayback machineというサービスを使うことで以前使われていたドメインか確認することが可能です。下記で取得したいドメインを入力して「履歴確認」をクリックします。
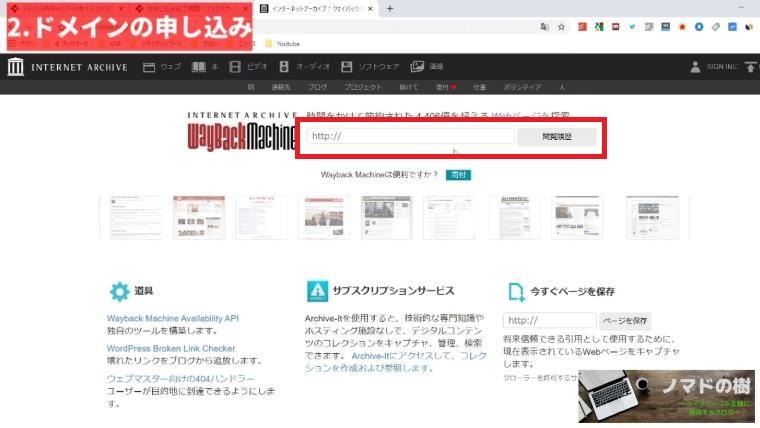
下記のようにカレンダーが表示された場合は以前に使われていたドメインになります。
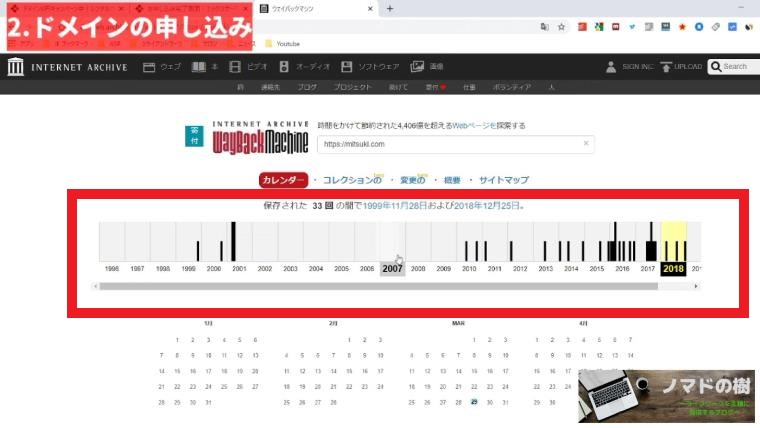
一方、下記のように「Wayback Machineにはそのページがアーカイブされていません。」と出たら基本的には使用されていないドメインになります。
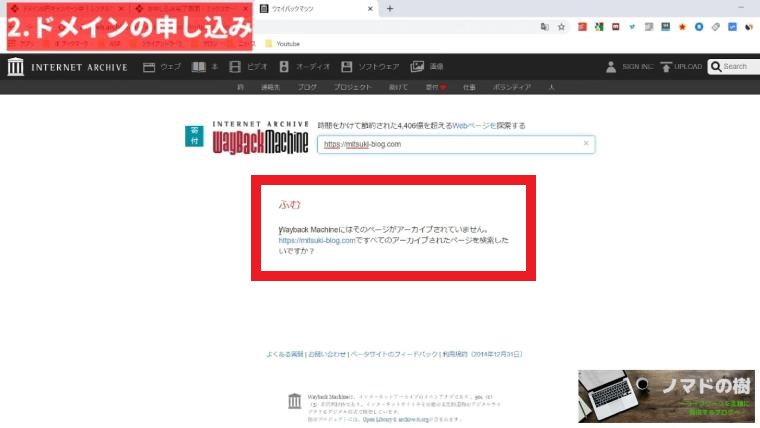
場合によっては使用されていたドメインということもあるので絶対ではありません。(上記のhttps://mitsuki-blog.comは取得しようとしたら使われていました)
続いて実際にドメインを取得する手順に入っていきますが、
- キャンペーンドメインで取得する
- バリュードメインで取得する
という2パターンで紹介していきます。
1-2-3-1.ドメイン購入(キャンペーンドメイン取得Ver)
まずは2020/11/5まで無料で取得できるエックスサーバーのキャンペーンドメインを取得する手順を解説していきます。(キャンペーンが終了している or 別サーバーの場合は飛ばしてください)
エックスサーバーの左メニューから「レンタルサーバー」>>「キャンペーンドメイン」をクリックします。

規約が出てくるので確認の上で「同意する」をクリックします。

キャンペーンドメイン取得の画面で取得したいドメインを入力します。
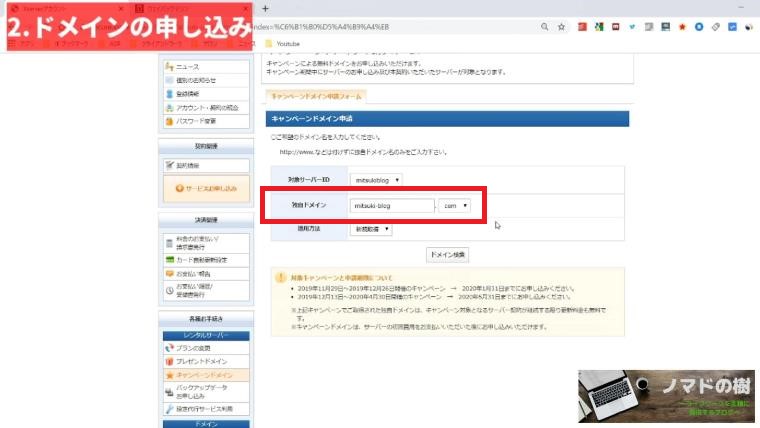
エックスサーバーのキャンペーンドメインで取得可能なドメインは下記です。
.com/.net/.org/.biz/.info/.xyz/.link/.click
なお、更新料もかからないのでめちゃくちゃお得と言えます!
取得できないドメインの場合、下記の画面のように赤字でエラーメッセージが出ます。
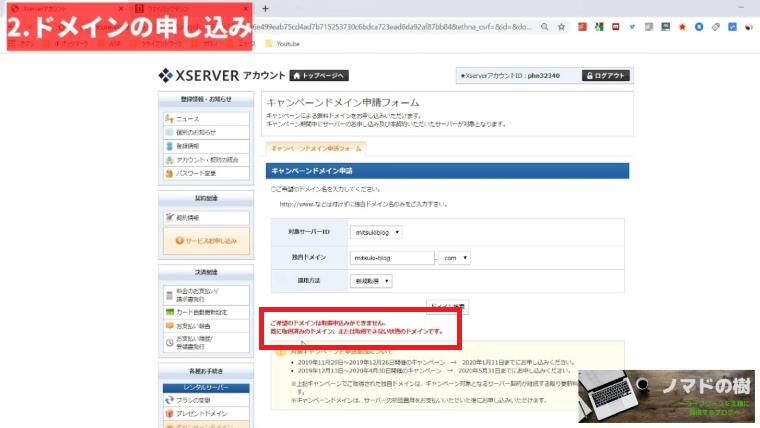 エラーが出た場合はあきらめて別のドメインを探して再度取得を試みましょう。
エラーが出た場合はあきらめて別のドメインを探して再度取得を試みましょう。
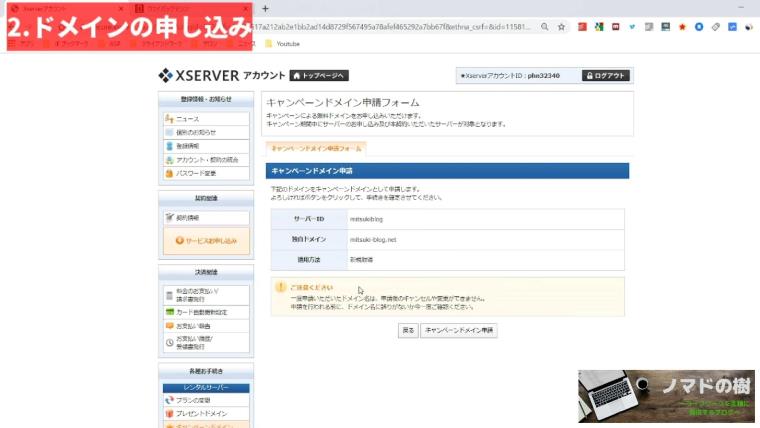
確認画面が出たら「キャンペーンドメイン申請」をクリックするとドメインの取得が完了です。
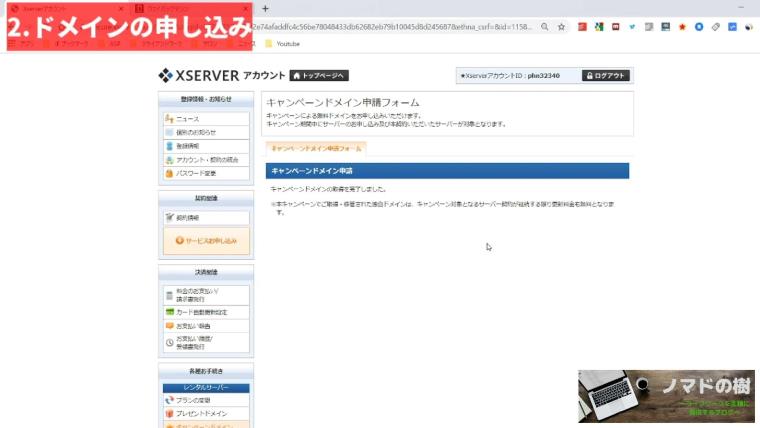
1-2-3-2.ドメイン購入(バリュードメインで取得Ver)
続いてキャンペーンが終了していた場合、エックスサーバー以外を使う場合のことを考慮の上でバリュードメインで取得する方法について見ていきます。
バリュードメイン以外もドメインを取得できるサイトがありますが、下記の通りコスパを考えるとバリュードメイン![]() が一番良いので僕はよくバリュードメインを使っています。
が一番良いので僕はよくバリュードメインを使っています。
| ドメイン取得 サイト | .com | .jp | .net | .co.jp |
| お名前.com | 99円 1,408円 | 1,040円 3,124円 | 99円 1,628円 | 900円 4,158円 |
| バリュードメイン | 968円 1,408円 | 2,035円 3,124円 | 1,254円 1,628円 | 1,650円 4,158円 |
| ムームードメイン | 979円 1,628円 | 2,035円 3,344円 | 1,210円 1,628円 | 1,650円 4,378円 |
※上段:取得費用/下段:更新費用
代表的なドメインのみあげているので、別のドメインがいいということであれば各自比較した上で購入頂ければと思います。今回はバリュードメインでの取得手順を見ていきます。
1.対象ドメインの選択
バリュードメイン![]() より購入するドメインを選択します。
より購入するドメインを選択します。
トップページの入力欄に自分が取得したいドメインを入力して検索します。
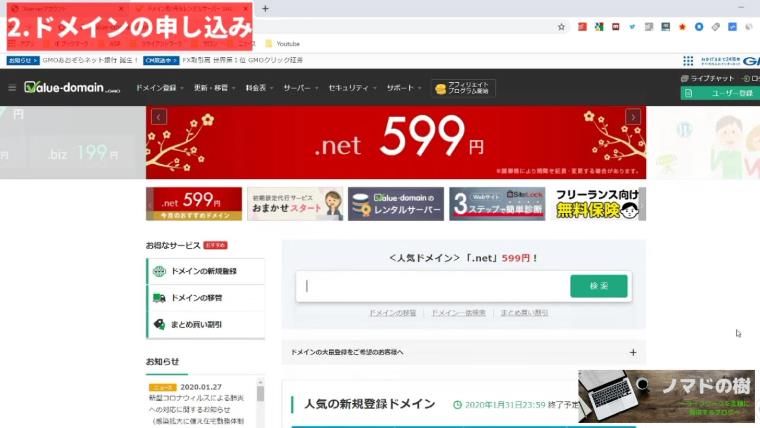
取得可能なドメインが表示されるので、取得したいドメインの「取得可能」をクリックします。
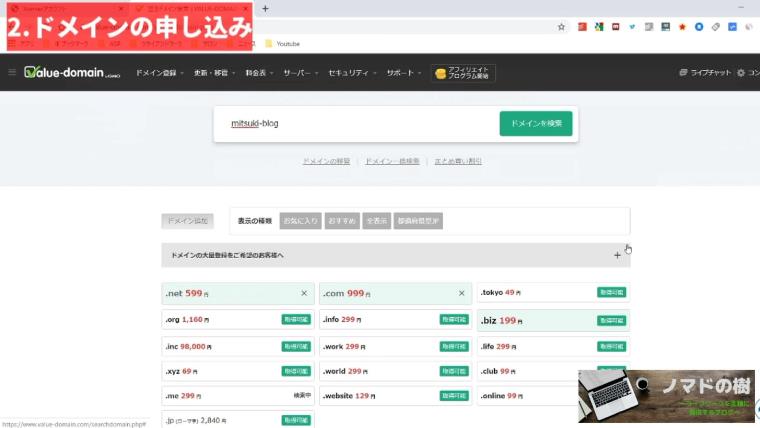
2.ユーザー登録
外部サービスでログインもしくは下の新規ユーザー登録からユーザー登録を行います。(今回は外部サービスを使わない方法で解説)
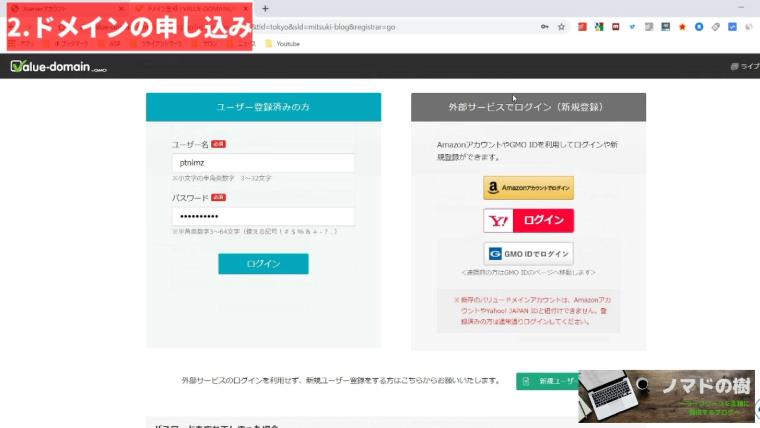
ユーザーアカウント作成の画面が出てくるので、必要事項を入力していきます。
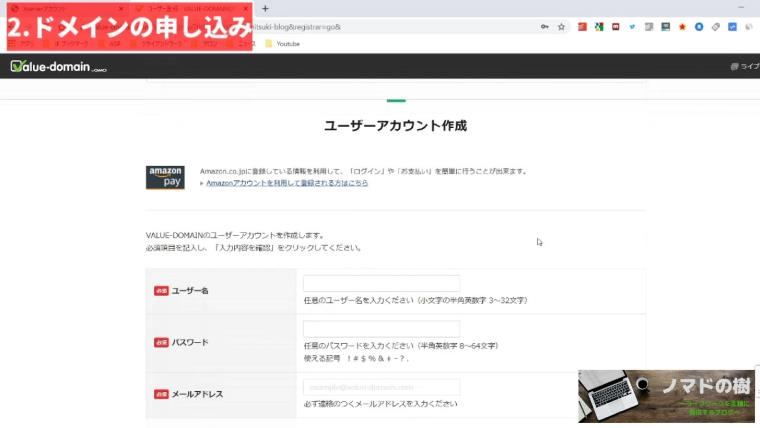
- ユーザー名
- パスワード
- メールアドレス
内容を確認の上で登録します。登録すると下記の画面が表示されるのでメールを確認しましょう。
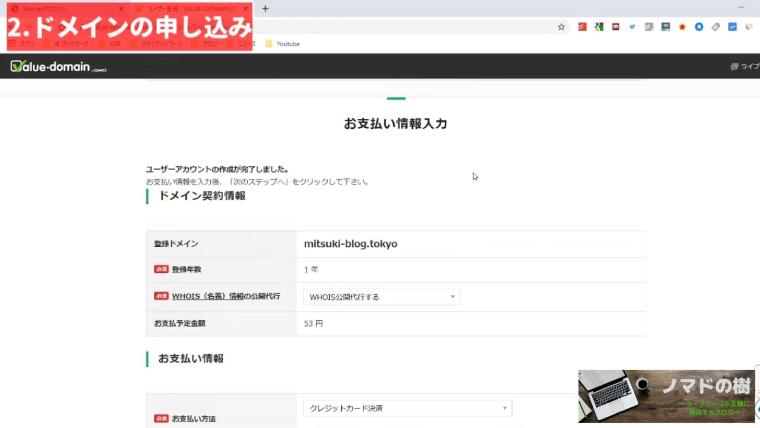 メールを確認すると下記のように来てるので先に認証を済ませておくと良いです。
メールを確認すると下記のように来てるので先に認証を済ませておくと良いです。
・・・解説動画ではメールを後回しにしたためエラーとなってしまいました。。
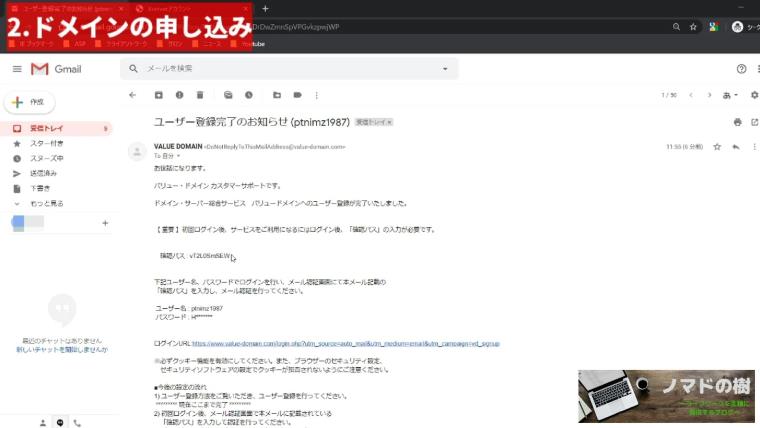
ログインURLへアクセスし、メールに記載されている確認パスをコピーして貼り付けます。
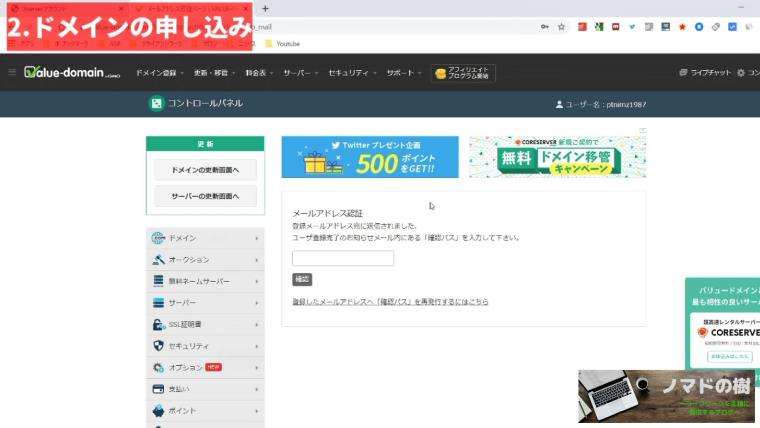
認証が完了すると下記の画面のように『「確認パス」の認証が完了いたしました。』と表示されるのでドメインの取得に戻ります。
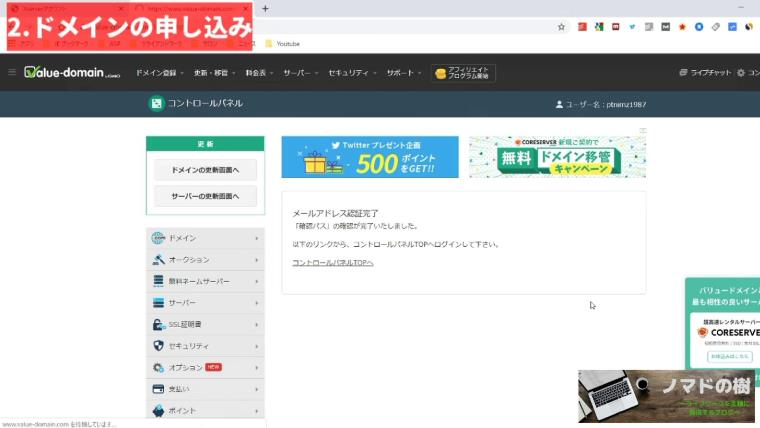
ドメイン契約情報を入力する画面に戻り、契約情報を入力していきます。
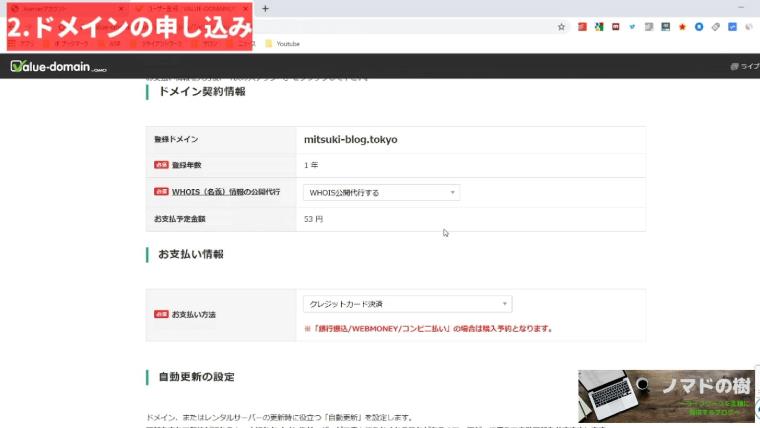
個人の方は特にWHOIS情報の公開代行を使うようにしましょう。公開代行を使わないと自分の個人情報がネット上にさらされる危険性があります。
下記画面の「自動更新の設定」に関しては、1年以上ブログを継続すると決めているという方は自動更新するをチェックしておいた方が手間がなくて良いです。
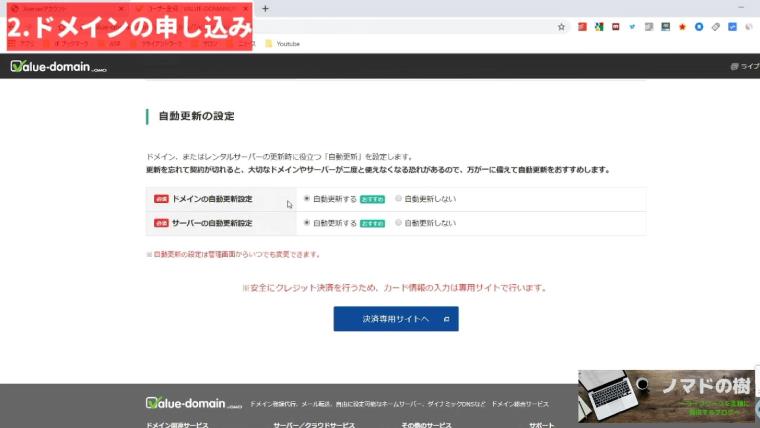 決済専用サイトより決済情報を入力して決済を進めていきます。
決済専用サイトより決済情報を入力して決済を進めていきます。
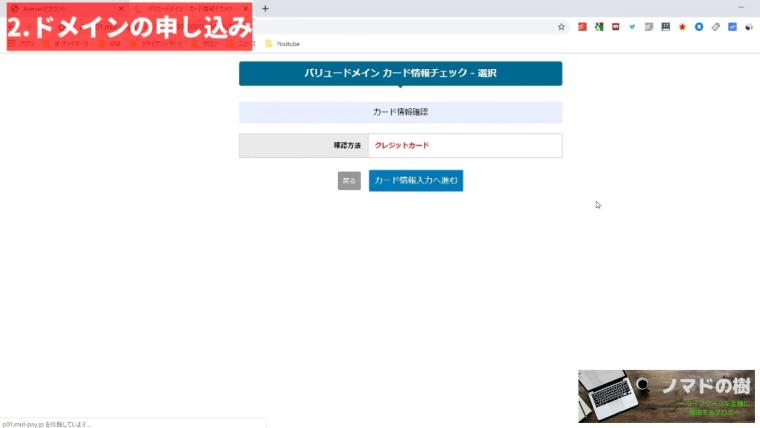
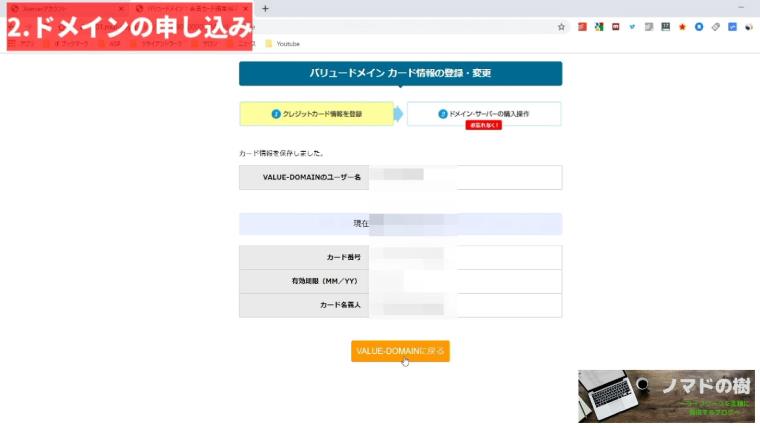
クレジットカード情報の入力が完了したら、続いてユーザー情報の入力に進んでいきます。
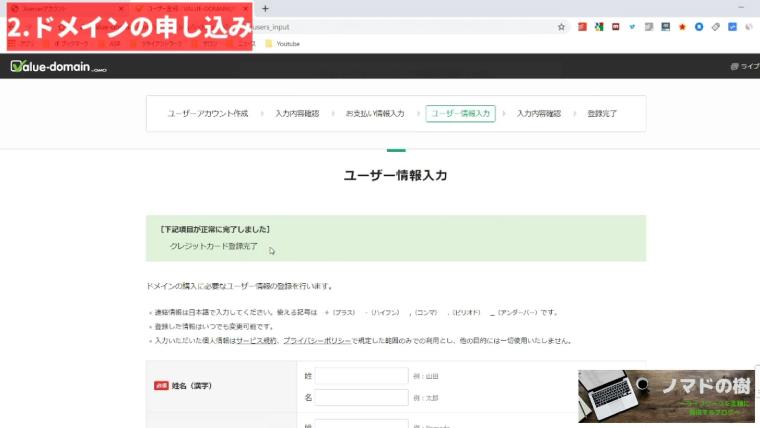
ユーザー情報を入力したら入力内容を確認します。

確認の上で「ドメイン・ユーザ登録する」をクリックすると下記の通りドメインの登録が完了します。
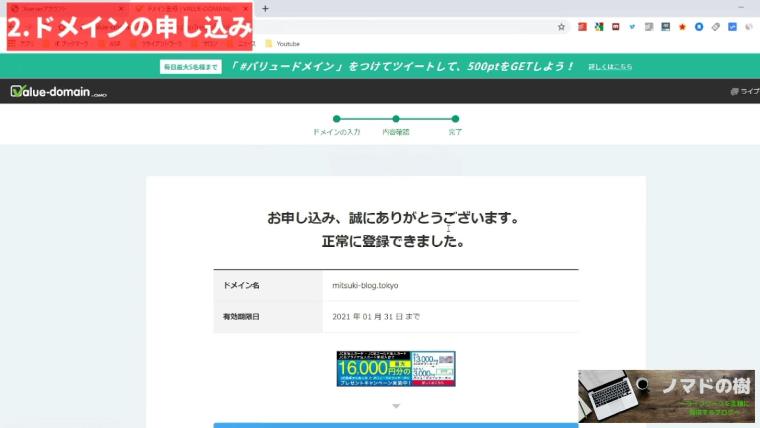
1-2-4.レンタルサーバーとドメインの紐づけ
続いて取得したドメインとレンタルサーバーの紐づけを行っていきます。
キャンペーンドメインを取得した場合、ドメイン側の設定はできているのでサーバー側の設定からで大丈夫です。
ドメイン側の設定
バリュードメインのメニューから「ドメインの設定操作」を選択します。
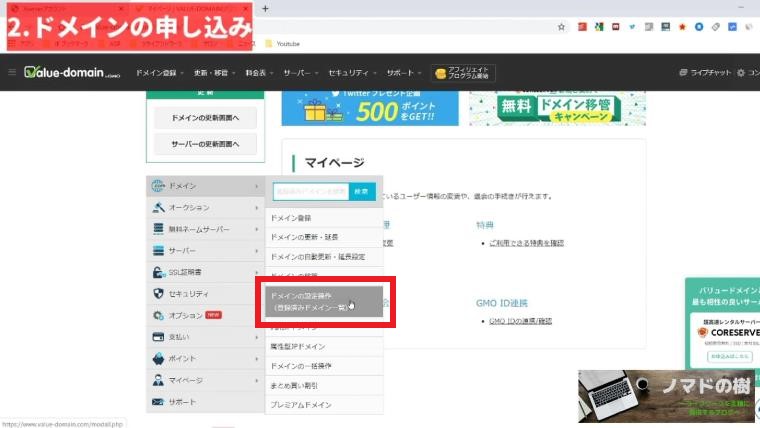
対象ドメインの「ネームサーバー」をクリックします。
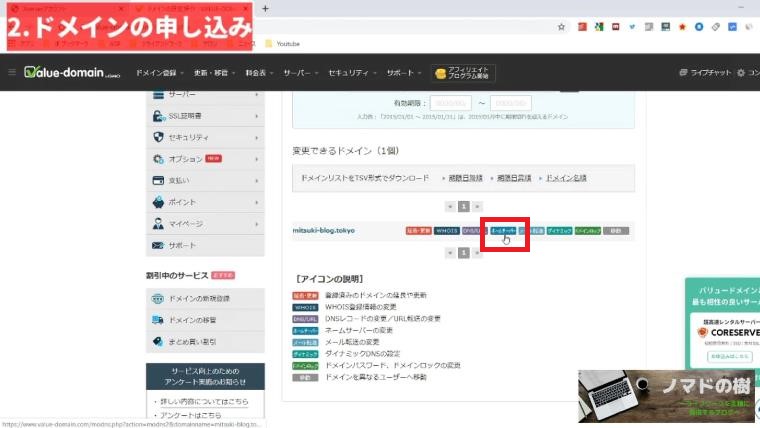
ネームサーバーに下記の通り入力をします。
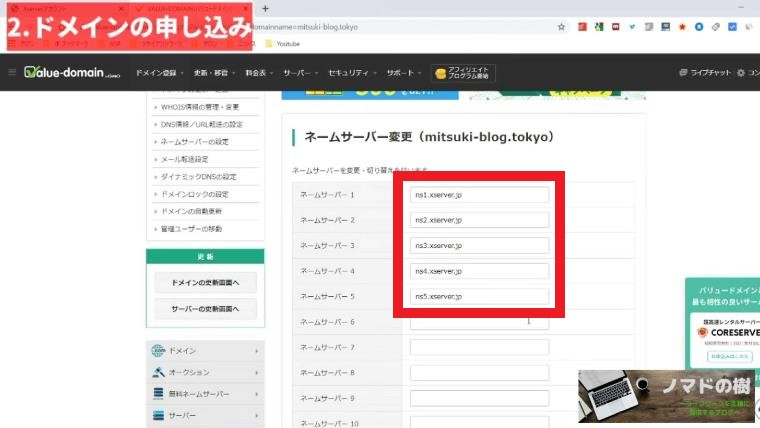
| ネームサーバー1 | ns1.xserver.jp |
|---|---|
| ネームサーバー2 | ns2.xserver.jp |
| ネームサーバー3 | ns3.xserver.jp |
| ネームサーバー4 | ns4.xserver.jp |
| ネームサーバー5 | ns5.xserver.jp |
上記の通り入力して「保存する」をクリックします。「正常に更新されました」と表示されればドメイン側での設定は完了です。(反映までに少し時間がかかることがあります)
レンタルサーバー側の設定
続いてエックスサーバーの管理画面より、ドメインの追加を行っていきます。
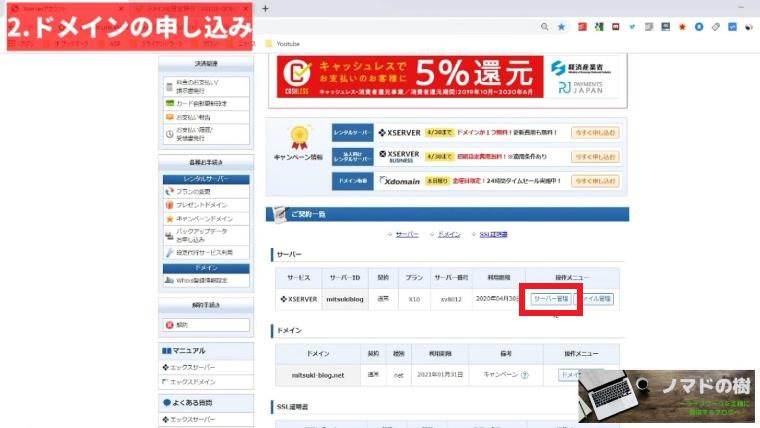
管理メニューから「ドメイン」>>「ドメイン設定」を選択します。
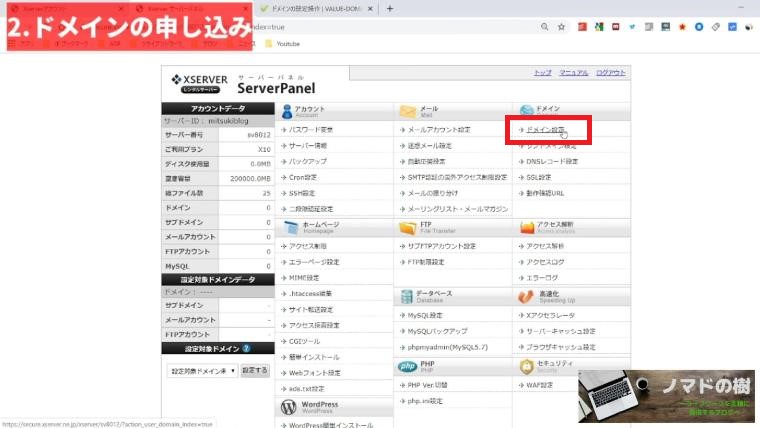
ドメイン設定追加でご自身のドメインを入力した上で「確認画面へ進む」をクリックします。
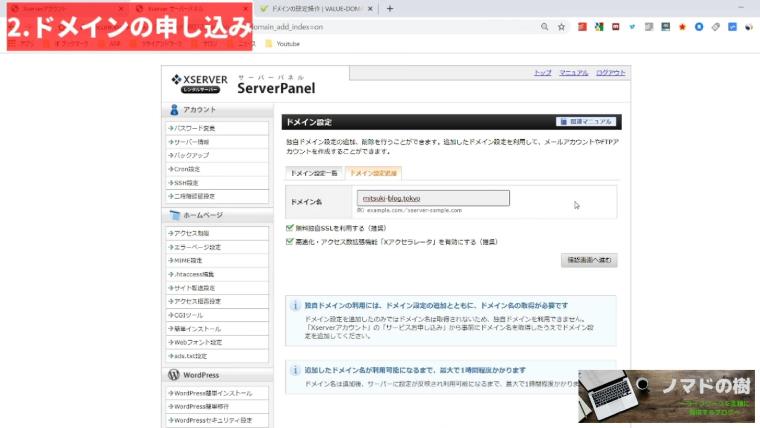
下記はデフォルトのチェックしたままでOKです。
- 無料独自SSLを利用する(推奨)
- 高速化・アクセス数拡張機能(Xアクセラレータ)を有効にする(推奨)
ドメイン追加が正常に完了したことを確認します。
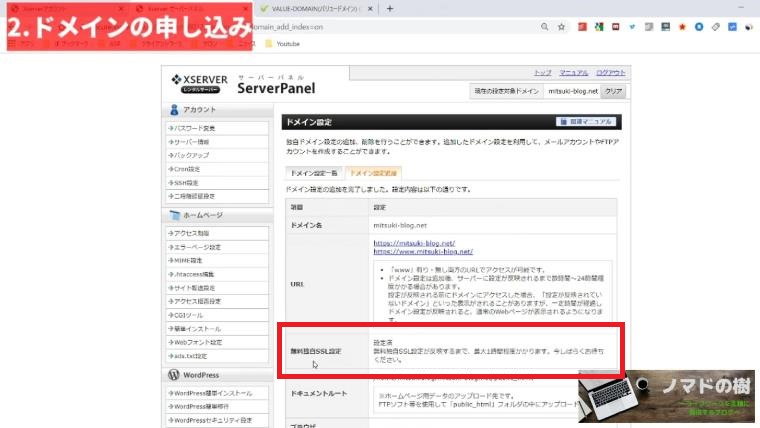
上記でドメイン側での設定後すぐの場合、下記のように表示されることがあります。
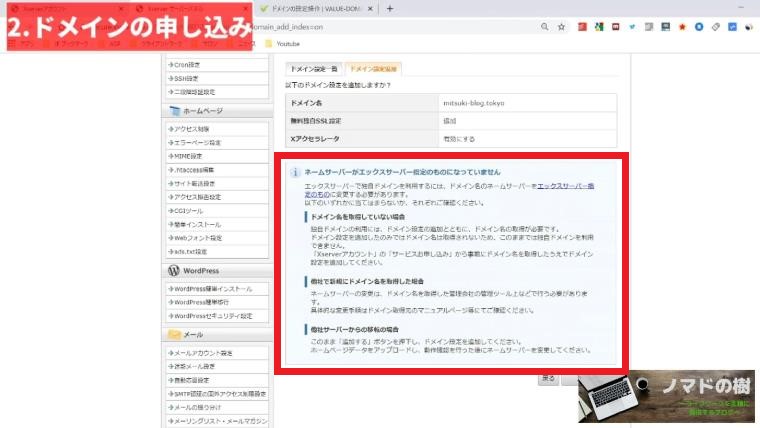
このまま実行すると下記の通り、無料独自SSL設定が失敗することとなり改めての設定が必要になります。

追加後、ドメイン設定一覧を見ると下記の通り、「反映待ち」となっています。
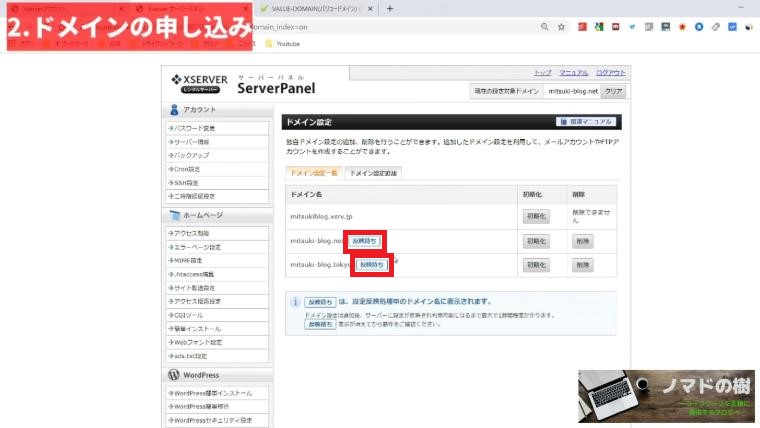
1時間ほど反映まで時間がかかるので、しばらく待ちましょう。反映が完了すると下記の通り「反映待ち」が消えます。
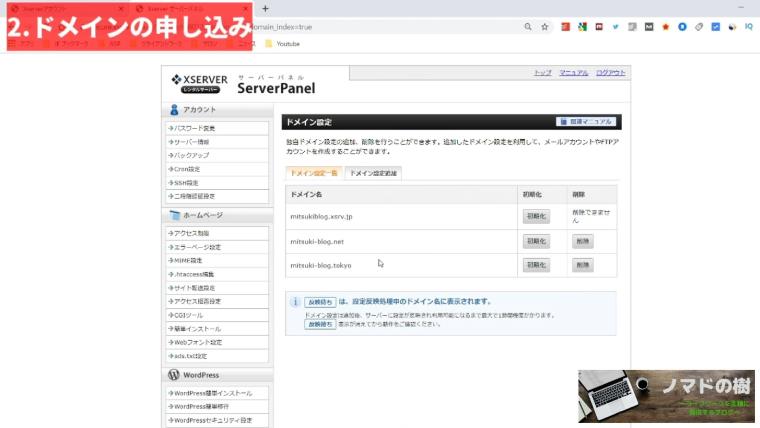
1-3.常時SSL化する
続いて常時SSL化設定の作業をしていきます。
実は本作業は上記のエックスサーバー側の設定が正常にできていれば、「無料独自SSLを利用する(推奨)」にチェックしていてその処理が正常にできており独自SSL設定ができてるため、不要になります。
設定が失敗している場合のみ手動で作業を進めていきます。
エックスサーバーのメニューから「ドメイン」>>「SSL設定」をクリックします。
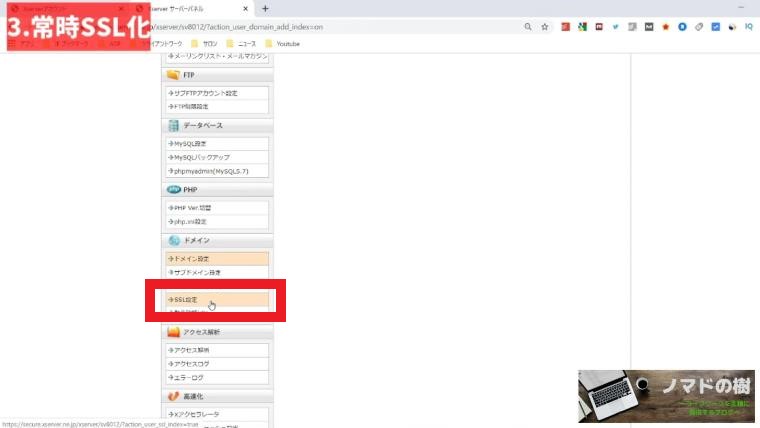
「独自SSL設定追加」で対象のドメインを選択した状態で「確認画面へ進む」をクリックします。
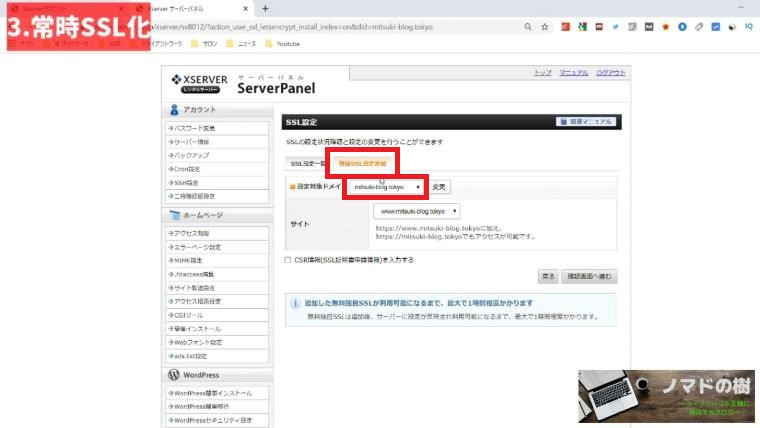
「実行する」をクリックすると「SSL新規取得申請中です。しばらくお待ちください。」と表示されます。

SSL設定一覧を見ると上記と同様に「反映待ち」となっているので、こちらも反映まで1時間ほど待機する必要があります。
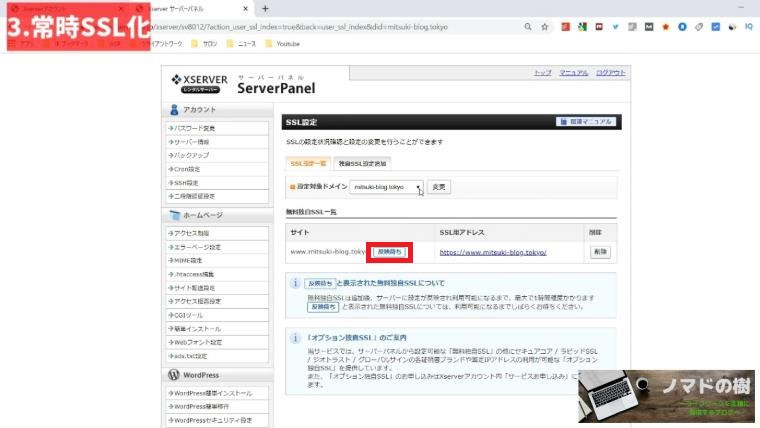
反映が完了すると「反映待ち」が消えるので、反映後に次の作業に進んでいきます。
1-4.Wordpressのインストール
ここまでが事前作業でいよいよWordpressのインストールに入っていきます。
1-4-1.Wordpressインストール
エックスサーバーのメニューから「Wordpress」>>「Wordpress簡単インストール」を選択します。
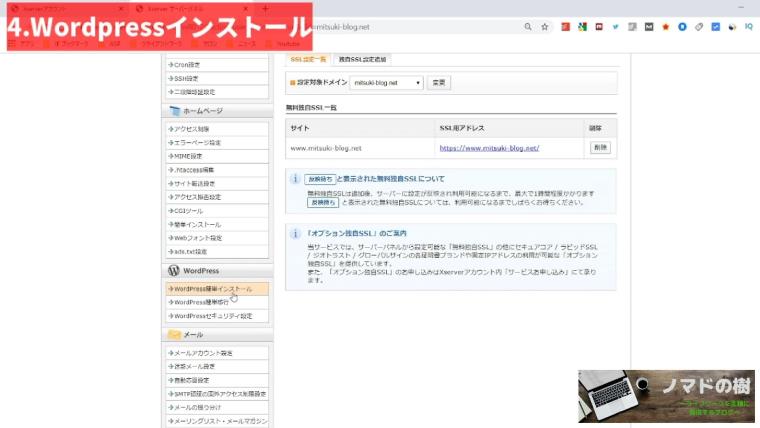 WordPressをインストールするドメインの行で「選択する」をクリックします。
WordPressをインストールするドメインの行で「選択する」をクリックします。
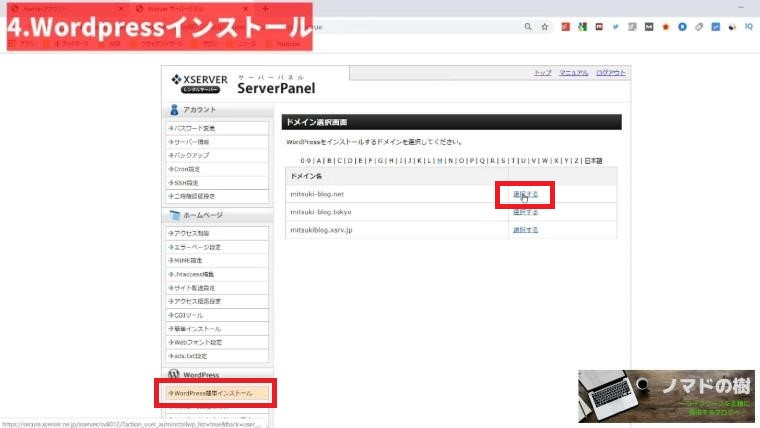
「Wordpressインストール」にて必要事項を入力していきます。
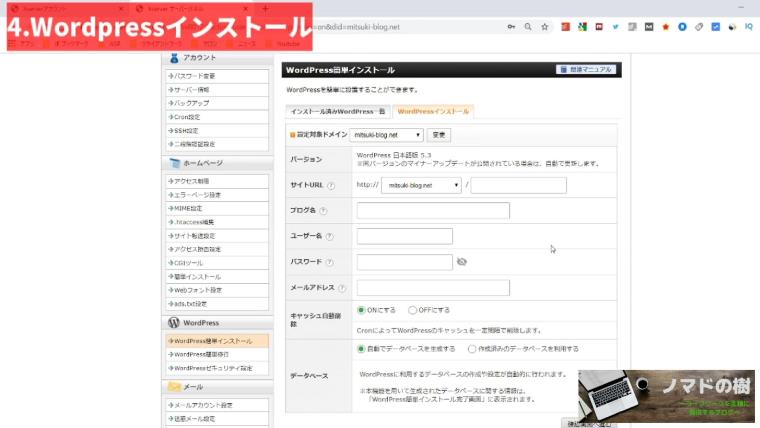
| サイトURL | ご自身で指定したドメイン ※「/」の後の枠はブランクにしておきましょう。 ※「wp」など入れる方もいますが、URLが長くなるとSEO的にマイナスとなるので入れない方が良いです。 |
|---|---|
| ブログ名 | ブログ名 ※あとで変更可能なので仮のものでも大丈夫です。 |
| ユーザー名 | WordPressにログインするユーザーID |
| パスワード | WordPressにログインするパスワード |
| メールアドレス | WordPressにログインするユーザーのメールアドレス ※Wordpressに関する情報がメール来たりします。 |
| キャッシュ自動削除 | ONにする |
| データベース | 自動でデータベースを生成する |
特別な事情がない限りは基本的には上記の通りで問題ありません。
入力内容を確認を上で問題なければ「インストール」をクリックします。
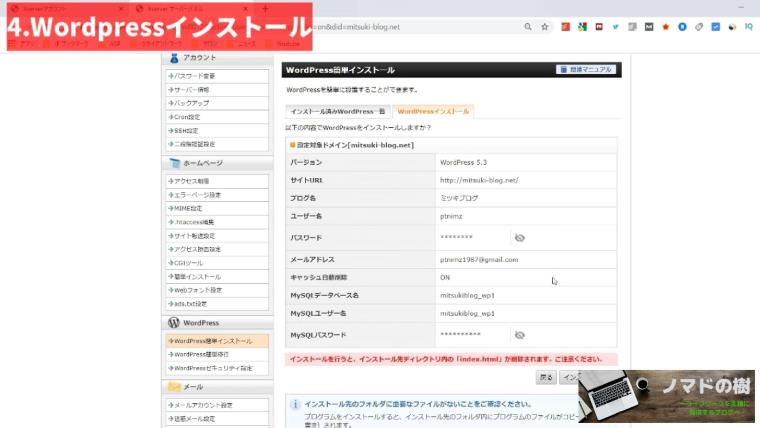
数秒でインストールが完了するので、管理画面URLをクリックします。
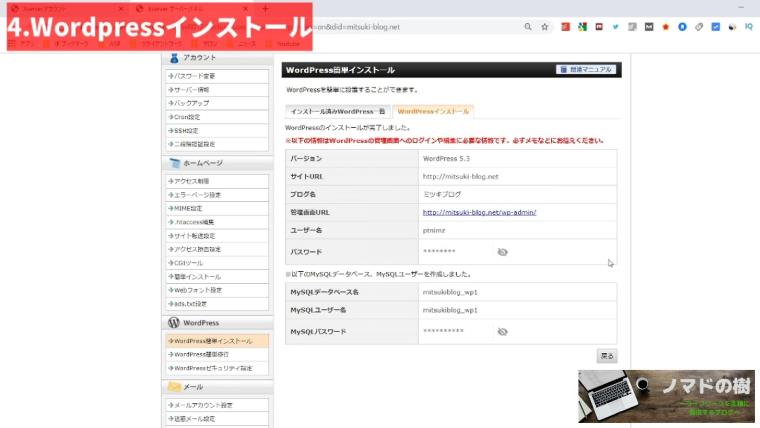 管理画面へアクセスしたら上記で入力したユーザー名とパスワードを入力してログインします。
管理画面へアクセスしたら上記で入力したユーザー名とパスワードを入力してログインします。
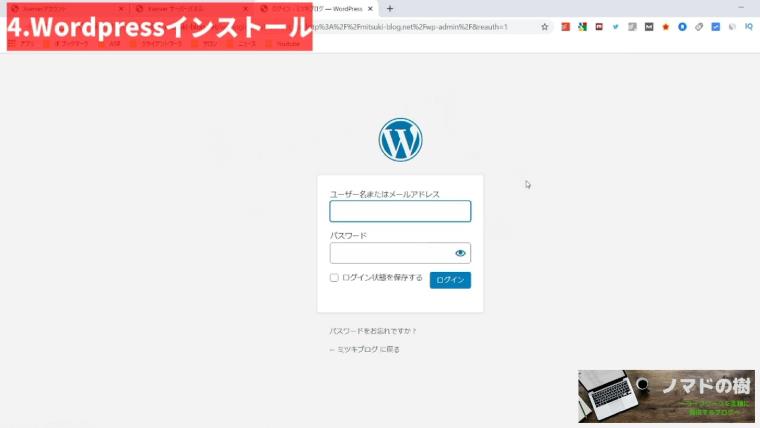 ログインすると下記の画面へ移行します。以後、Wordpressで作業する時は基本この画面から作業をしていきます。
ログインすると下記の画面へ移行します。以後、Wordpressで作業する時は基本この画面から作業をしていきます。
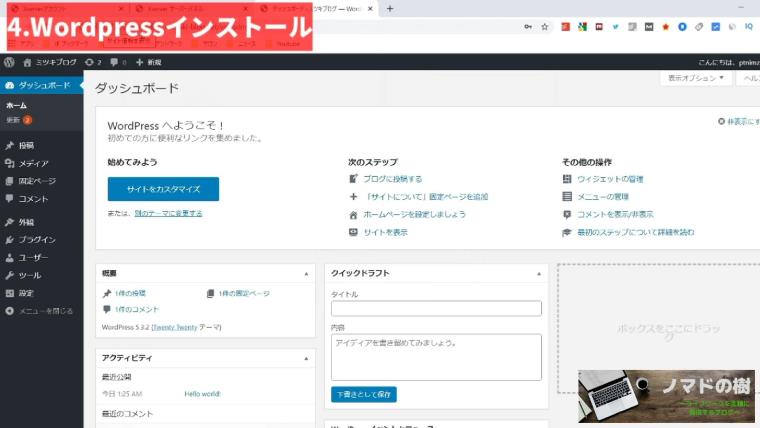
1-4-2.パーマリンクを設定する
WordPressのインストールが完了したら、忘れがちな作業として「パーマリンクの設定」をしていきます。パーマリンクとは下記の通りです。
本記事のURL:https://propagandes.info/blog-start
上記の赤太字の部分がパーマリンクになります。
メニューから「設定」>>「パーマリンク設定」を選択します。
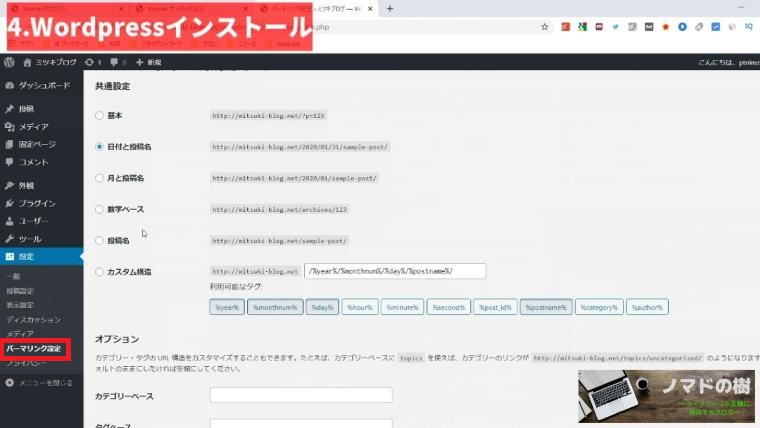
デフォルトは上記の通り「日付と投稿名」となっているので、下記の通り「投稿名」を選択して保存します。
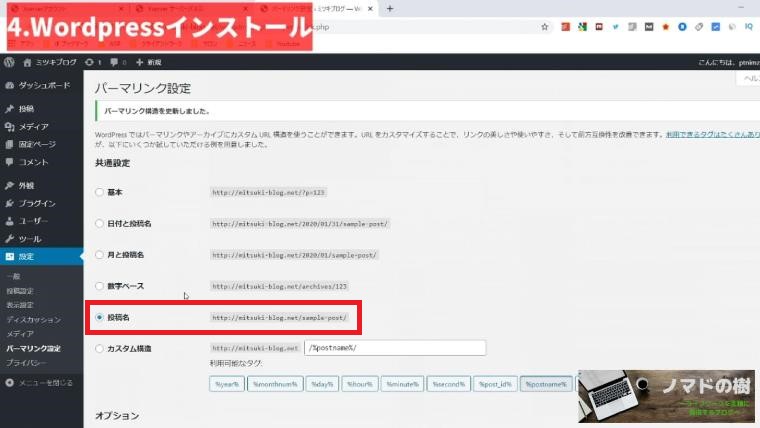
パーマリンクの設定を適当にしてる方もいますが、Googleから公表されている情報によると下記の通りです。
- シンプルであることが好ましい
- 読者がわかりやすいもの(ブログ→blogのように英訳したもの)
サイトの URL 構造はできる限りシンプルにします。論理的かつ人間が理解できる方法で(可能な場合は ID ではなく意味のある単語を使用して)URL を構成できるよう、コンテンツを分類します。たとえば、航空機(aviation)に関する情報を探している場合、http://en.wikipedia.org/wiki/Aviation のような URL であれば、見ただけで必要な情報であるかどうかを判断できます。
引用元:Google
上記プラス僕の感覚ですが、なるべく短い方がパーマリンクは有効と言えます。
例:「wordpress-blog-install-start」より「wordpress-start」の方が効果的です。
1-4-3.http→httpsへ変更
続いて、同じく「設定」>>「一般」より設定を進めていきます。
「WordPressアドレス(URL)」と「サイトアドレス(URL)」を「http://~」から「https://~」へ変更します。
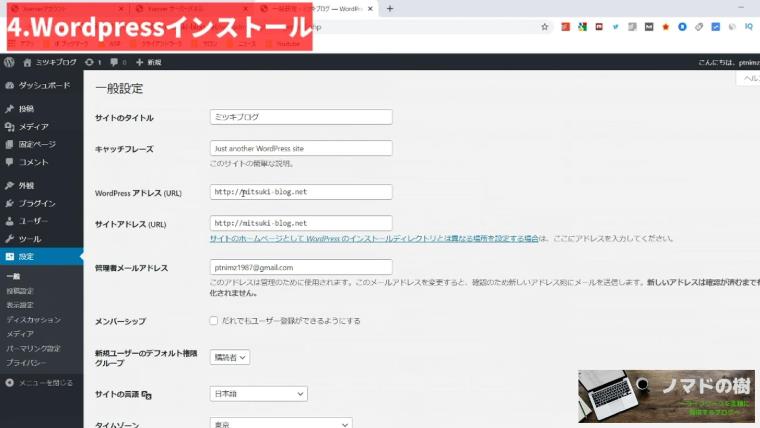
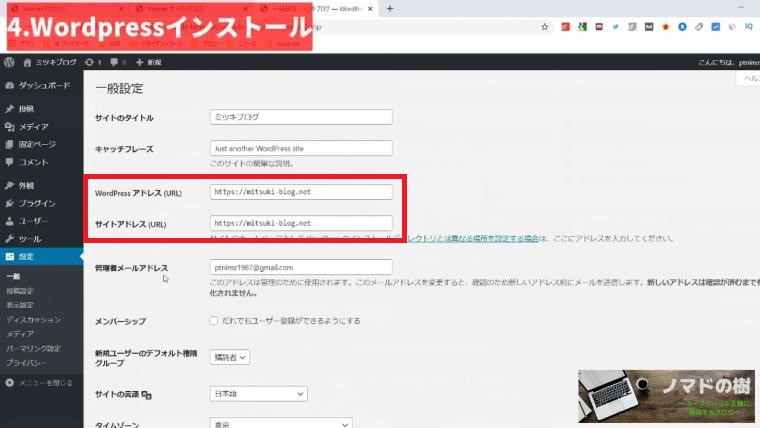
上記の通り変更して保存すると一度ログイン画面へ戻るので、ログインし直します。
1-4-4.リダイレクト設定
上記でSSL設定をしましたが、このままだと2つのURLにアクセスできる状態になっています。
- http://mitsuki-blog.net
- https://mitsuki-blog.net
一つ目の方にアクセスすると下記の通り、「このサイトへの接続は保護されていません」と表示されてしまいます。
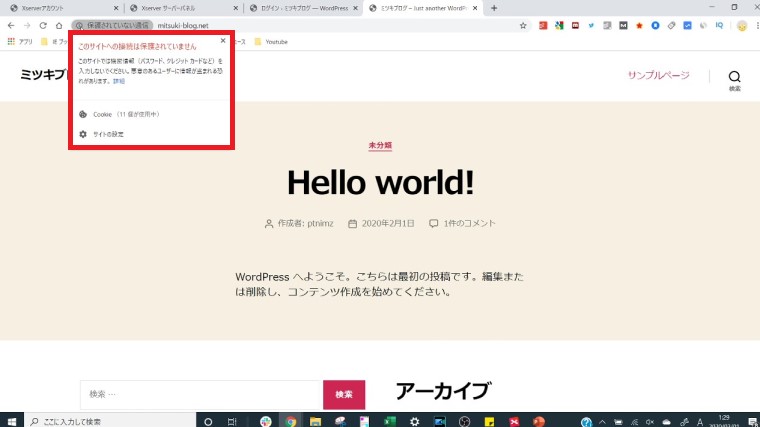
リダイレクト設定することによって、「http://~」へのアクセスを「https://~」へ飛ばすように設定をします。
エックスサーバーのメニューから「ホームページ」>>「.htaccess編集」を選択し、.htaccessファイルの編集をしていきます。
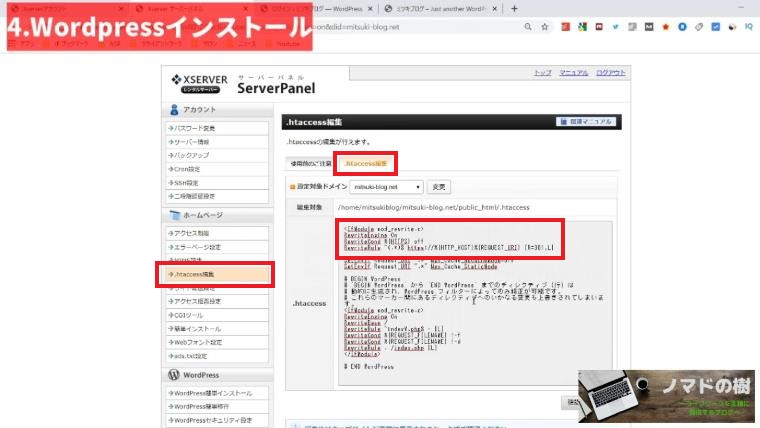
上記の通りで、下記のコードを一番上に追加して保存するだけでOKです。
<IfModule mod_rewrite.c>
RewriteEngine On
RewriteCond %{HTTPS} off
RewriteRule ^(.*)$ https://%{HTTP_HOST}%{REQUEST_URI} [R=301,L]
上記を設定すると下記のように「http://~」へアクセスしたら「https://~」に飛ぶようになります。
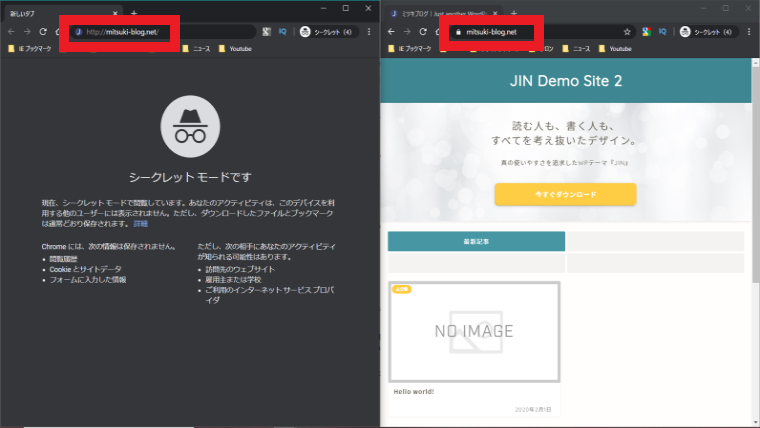
「https://~」の場合は「この接続は保護されています」と表示されるようになります。
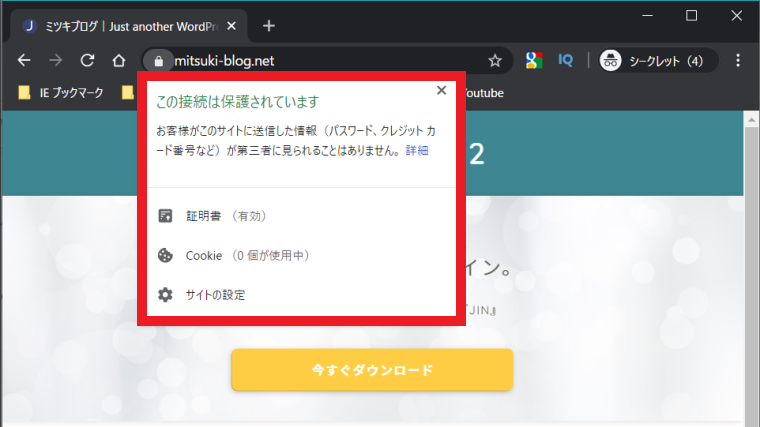
WordPressブログを開設する際によくある質問
よくある質問1.レンタルサーバー上の作業でエラーが出てしまったらどうすればいいですか?
基本的にはエックスサーバーなどの有名サーバーであればググれば情報が出てきます。
もしそれでも情報が出てこなければ、レンタルサーバーに問合せをしてもらえれば親切に回答してもらえるので問い合わせてみましょう!
よくある質問2.レンタルサーバーを途中から乗り換えるのはありですか?
実際僕もロリポップ→エックスサーバーへ乗り換えましたが、乗り換える際は注意点があります。
- 乗り換えの作業中、ブログへアクセスできない時間帯が発生する
- 契約期間によっては二重でお金を払うことになる(僕は現状エックスサーバーとロリポップの両方にお金を払っています…)
上記の注意点を考慮の上でそれでも!という方であれば途中で乗り換えるのもOKです。
よくある質問3.リダイレクトがうまくいかないけどどうすれば良いんだろう?
リダイレクトがうまくいかないことがちょくちょくあったりしますが、下記を試して頂ければ大抵はうまくいきます。
- 上記のコードを一番上に入れてあるか確認する
- しばらく時間をおいてみる
- 変なスペースが入っていないかを確認する
よくある質問4.インストールしたWordpressにアクセスできない時はどうすればいいですか?
手順に問題がなければ時間が経つとアクセスできるようになります。
もし時間をおいてもアクセスできないということであればレンタルサーバーへ問い合わせましょう!
よくある質問5.ブログ名は何にすればいいですか?
ブログ名を決める際のポイントとしては下記のツイート通りです。
✅ブログ名を決める時のポイント
・できるだけ狙いたいキーワードを入れること
・シンプルでわかりやすいこと
・実際検索してみて上位化できそうであること
・愛着もてる名前だとなおよしこの辺が大事だったりしますね🤓
ゆくゆくはブログ名で指名検索されるとSEO的にもグッドです— ミツキ🤓SEO主軸のフリーランス複業パパ (@ptnimz1987) February 7, 2020
【ブログ名を決める時のポイント】
- できるだけ狙いたいキーワードを入れること
- シンプルでわかりやすいこと
- 実際検索してみて上位化できそうであること
- 愛着もてる名前だとなおよし
この辺が大事だったりしますね。
ゆくゆくはブログ名で指名検索されるとSEO的にもグッドです!
WordPressブログの始め方2.ブログの初期設定
WordPressのインストールが完了すればもう少しなので頑張って行きましょう。
ここからブログの初期設定をしていきます。初期設定としてやることは下記です。
- テーマを入れる
- プラグインを入れる
- デザインの初期設定
2-1.Wordpressのテーマを入れる
まずはテーマ(テンプレート)を入れます。
テーマは自作することも可能ですが、難易度が高いので既存のものを使うと良いでしょう。
2-1-1.テーマでおすすめは5つ+1つ
ブログで使うのにWordpressのテーマでおすすめなものは下記になります。
COCOON以外は有料となりますが、テーマによってデザインが大きく変わってくるので自分のお好みのものを入れると良いでしょう。
完成イメージでも紹介したサイト含め、各サイトのテーマは下記の通りです。
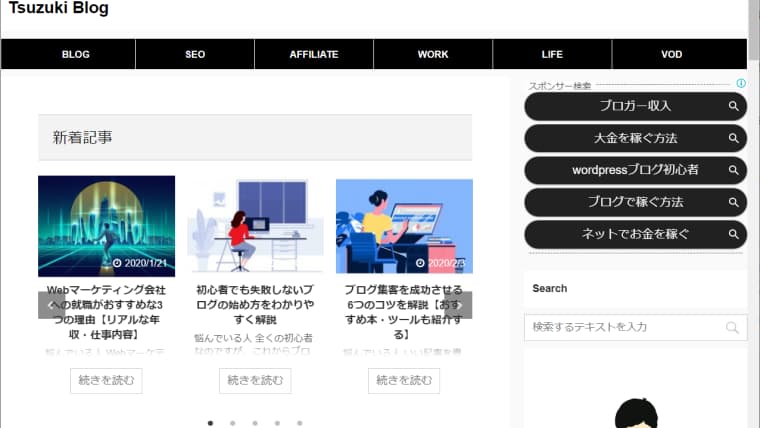
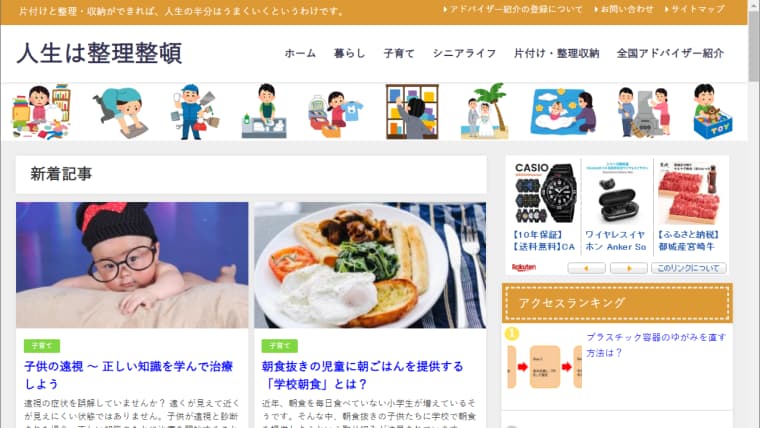
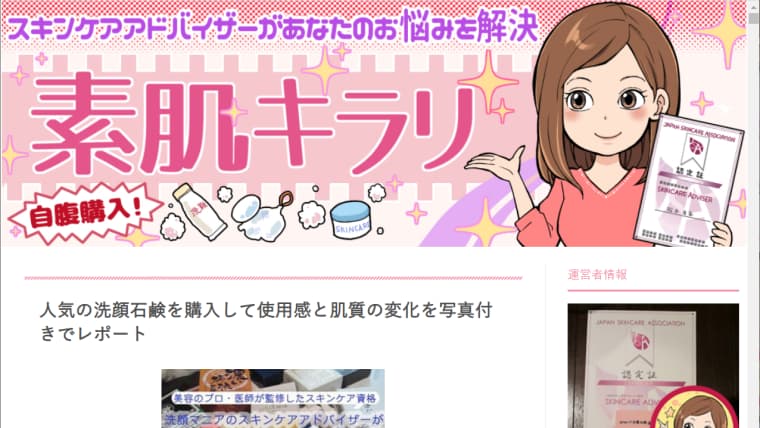
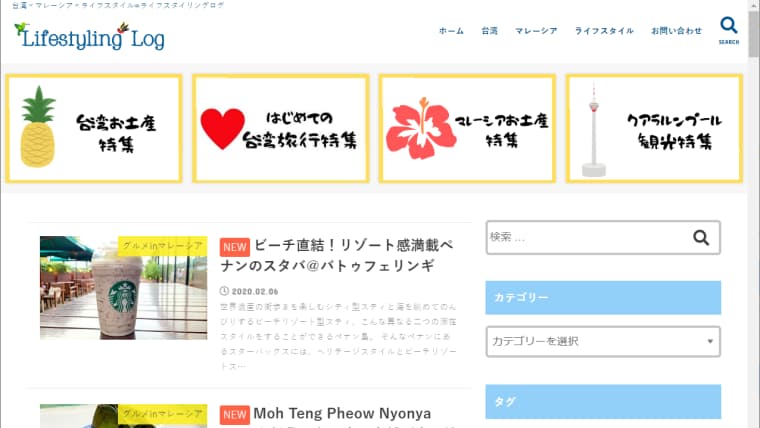
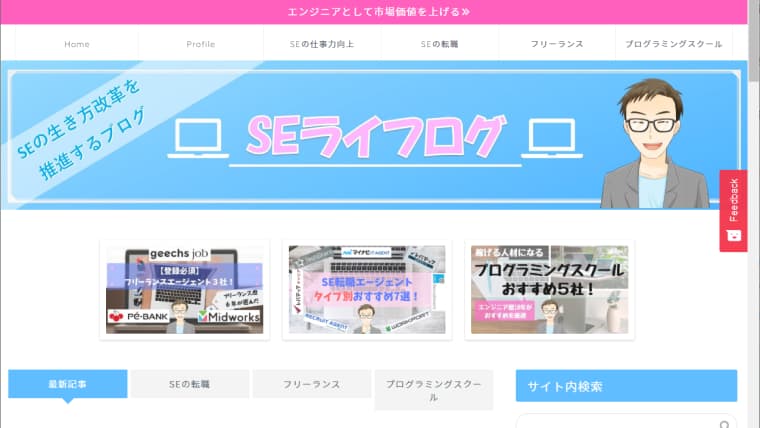
ご自身が好みのものを入れてもらえればと思いますが、個人的には下記の観点で有料のものを選んだ方が良いです。
- カスタマイズが無料よりも有料の方が面倒じゃない
- SEO対策がしっかりとしている
基本プロが作ってるのでSEO観点で見ると有料のものであれば差異はないですが、賢威はSEO界隈で有名なウェブライダーが作成しているので一番優位といっても良いかもです。
ちなみにウェブライダーの下記本はブログを始めるなら必読書です。
自分が作りたい完成イメージのブログがどのテーマを使っているかは右クリック>>ページのソースを表示>>「theme」で検索するとわかります。
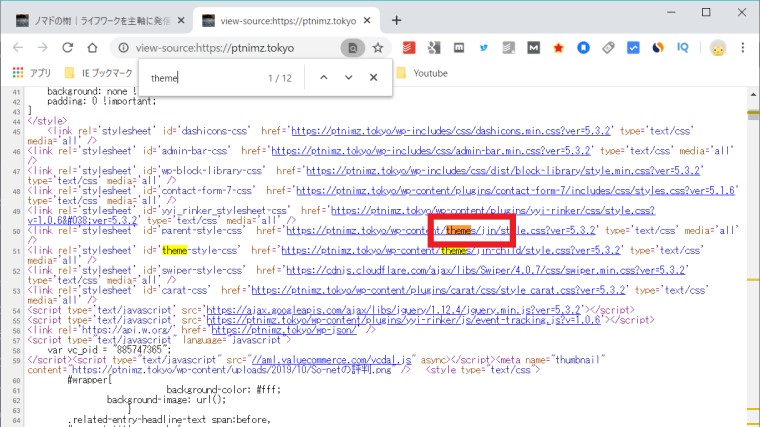
上記であればJINを使用していることがわかります。
ブログ向けWordpressテーマでおすすめは下記記事も参考にどうぞ。
WordPressブログでオススメなテーマを有料5つ・無料2つ厳選。SEOに強くアフィリエイトでの稼ぎやすさを重視した日本語のテーマを紹介しています。初心者ブロガーでテーマ選びに迷っている方は参考にどうぞ。
2021年版!ブログ向けWordPressテーマおすすめ7選【SEO対策済】
2-1-2.テーマのインストール
テーマによって手順が若干異なったりしますが、下記の通りテーマのインストールをしていきます。Wordpressの管理メニューから「外観」>>「テーマ」を選択します。
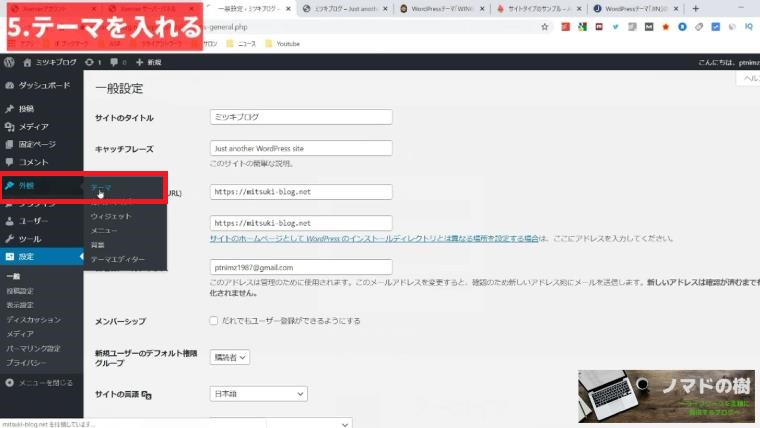
「新規追加」ボタンをクリックします。
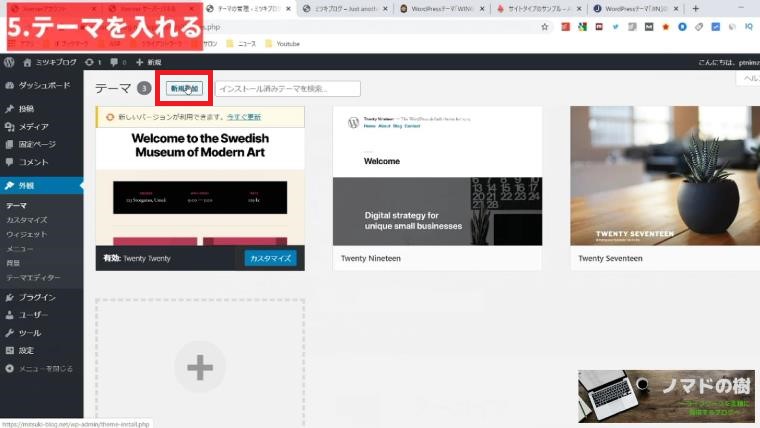 「テーマのアップロード」ボタンをクリックします。
「テーマのアップロード」ボタンをクリックします。
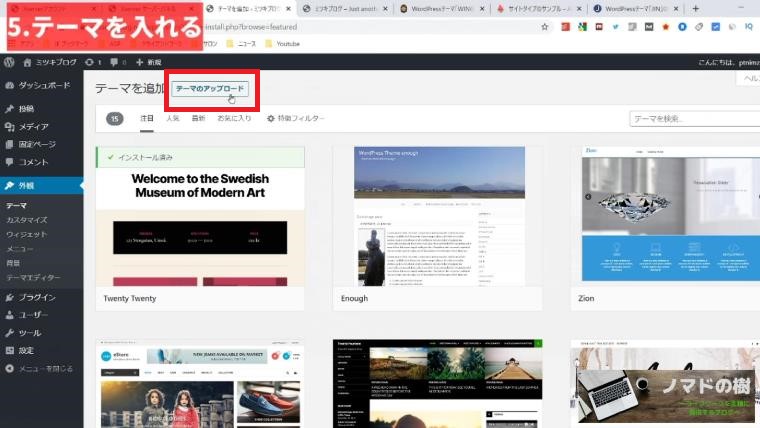 テーマのZIPファイルを選択します。
テーマのZIPファイルを選択します。
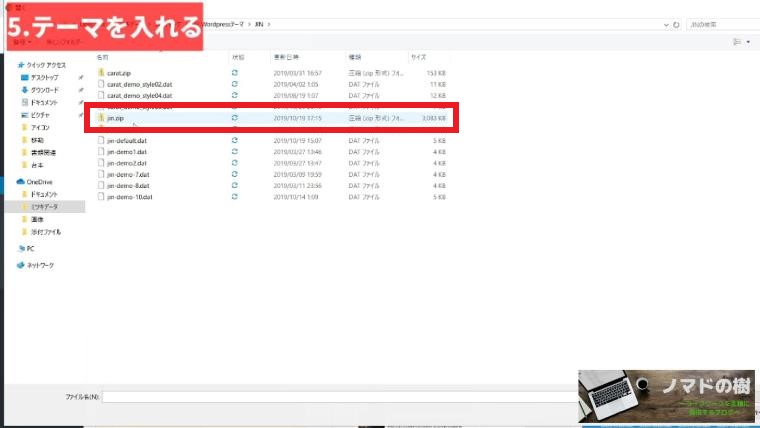
ファイルを選択した状態で「今すぐインストール」ボタンをクリックします。
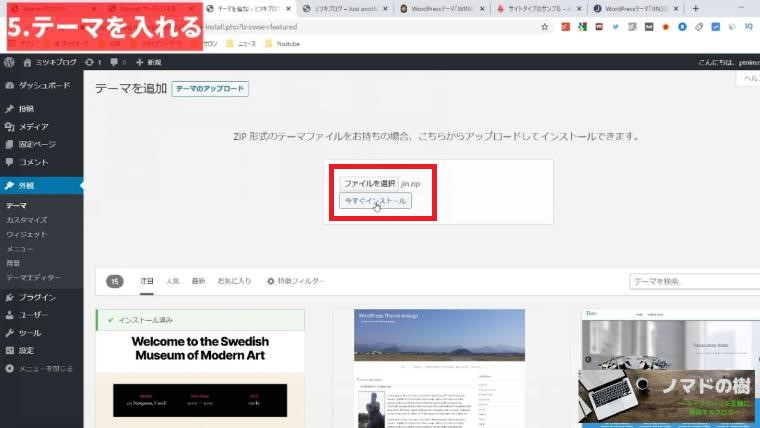
インストールが完了すると画面が切り替わるので、「有効化」をクリックします。
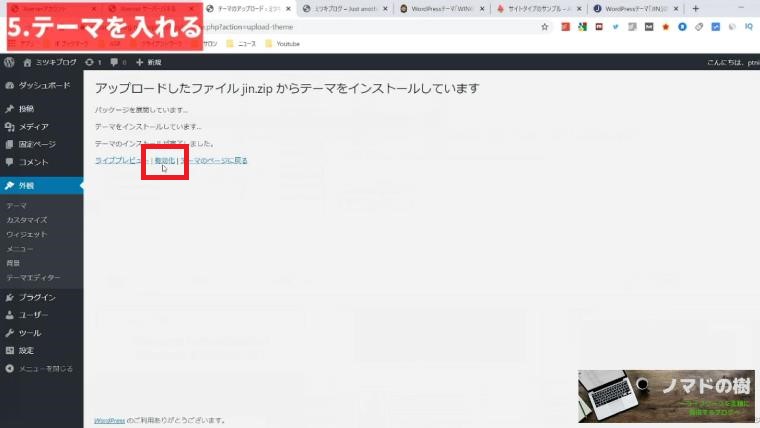
この時点でテーマが切り替わります。
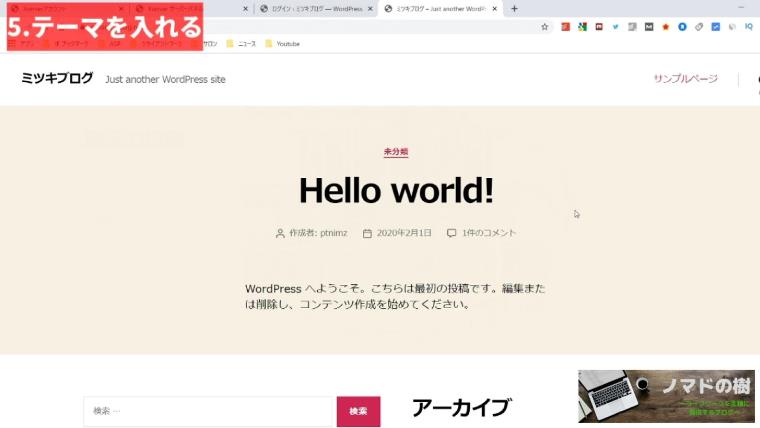
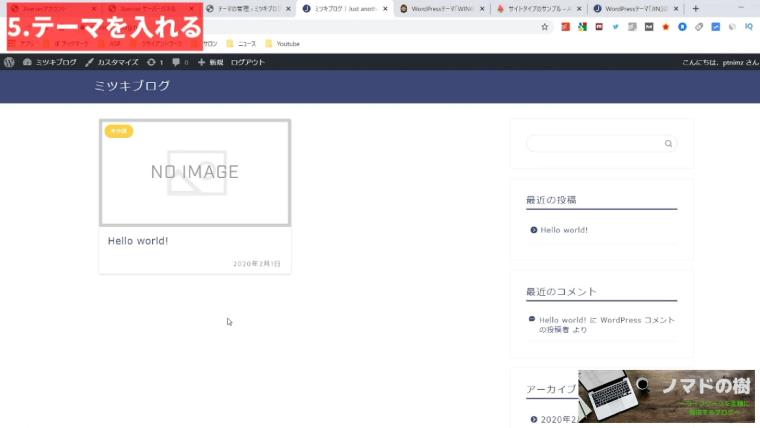
2-1-3.子テーマも忘れず入れる
続いて子テーマも忘れずに入れましょう。
デザインを編集する際にCSSをいじることがありますが、子テーマを入れていないとテーマを最新版に更新する時にCSSが上書きされてしまいます。
子テーマをインストールすることでCSSが上書きされずに使用することができます。
子テーマの入れ方はテーマによって異なるので、「テーマ名 子テーマ」などでググって頂ければと思います。
JINに関しては子テーマもサイトに用意されているので、テーマと同様にアップロードしてインストールすることで使用することができます。
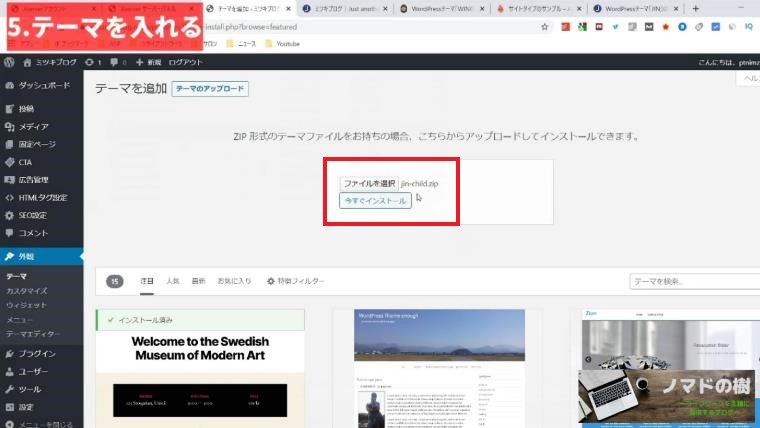
テーマをダウンロードした時期が少し前だと最新版が出ている可能性があり、下記のように「新しいバージョンが利用できます」と表示されるので「今すぐ更新」をクリックします。
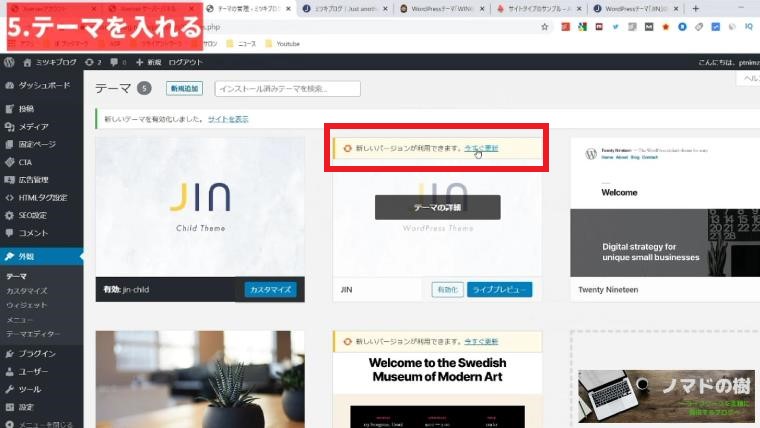
更新が完了したら、「更新しました。」と表示されることを確認します。
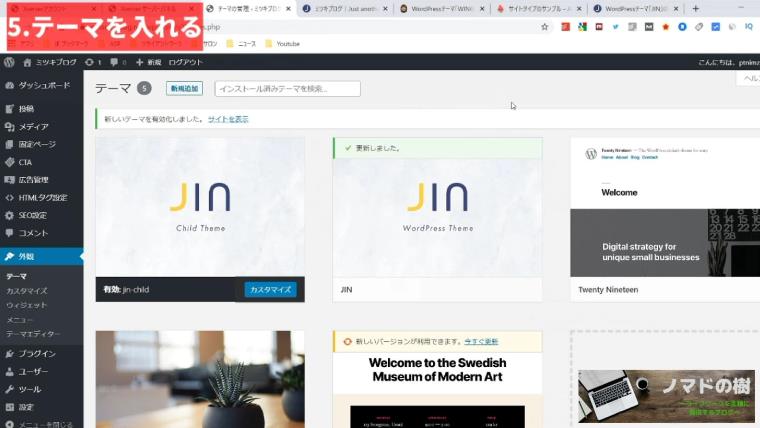
2-1-4.不要テーマの削除
デフォルトで入っている使用しないテーマについては削除しておきましょう!
不要なテーマが入っているとパフォーマンスに影響出る可能性があるので、必ず削除しておくことが重要です。
不要なテーマの「テーマの詳細」をクリックします。
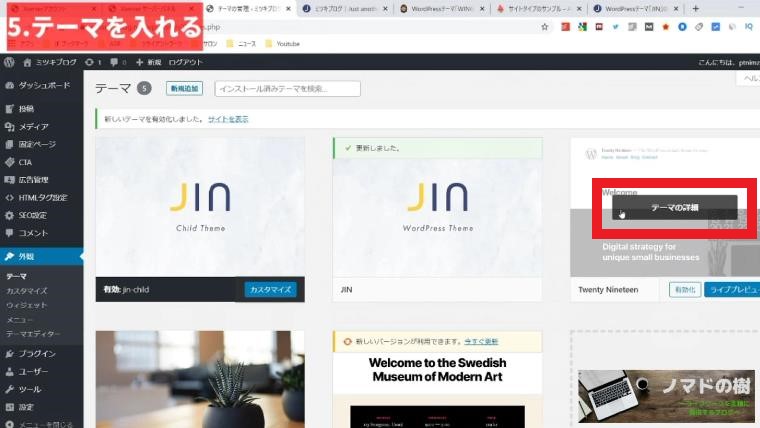
右下の「テーマの削除」をクリックして「Twenty Nineteen」など不要テーマを順々に削除しておきます。
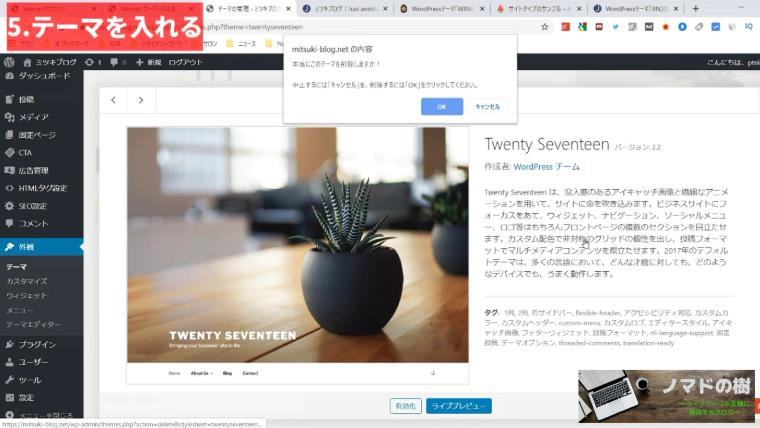
2-2.プラグインを入れる
続いてプラグインを入れます。プラグインはWordpressの追加機能で、入れると色々便利に使えます。
プラグインを入れすぎるとパフォーマンスが悪化してしまうので必要最低限のものだけ入れることをおすすめします。
2-2-1.テーマ推奨のプラグインを入れること
基本的にプラグインに関してもテーマによって推奨のものが異なるので、テーマのマニュアルや実際に使用してる方の感想を見て入れていきましょう。
「テーマ名 プラグイン」でググれば大体必要な情報が出てくるのでググりましょう。
※JINに関しては、公式HPに掲載されています。
プラグインの入れ方としては下記の通りです。
WordPressの管理メニューから「プラグイン」>>「新規追加」を選択します。
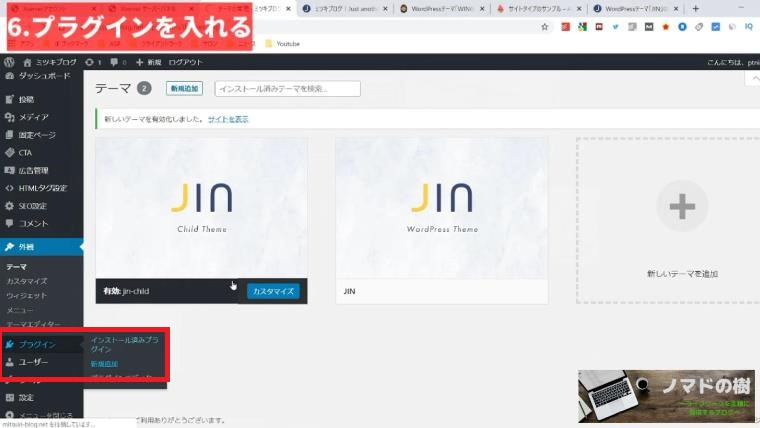
右上のプラグインの検索からプラグインの名前を入力した上でインストールするプラグインを見つけて、「今すぐインストール」をクリックします。
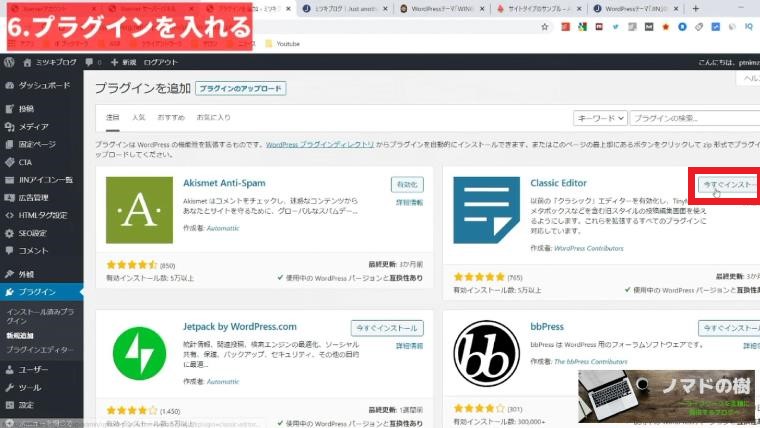
インストール完了後、「今すぐインストール」ボタンが「有効化」ボタンに切り替わるので有効化ボタンをクリックして有効化します。
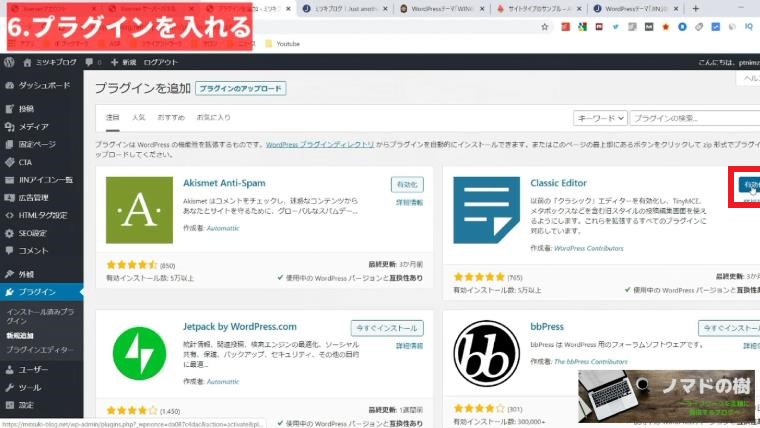
有効化すると下記の通り薄い青の背景となります。
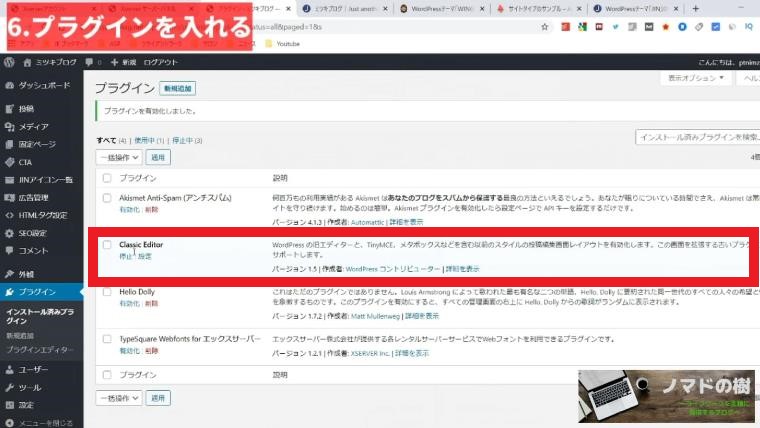
2-2-2.便利なプラグイン
どのテーマを使用するにしても共通で使用できる便利なプラグインについても4つ紹介しておきます。
Aurora Heatmap
Aurora Heatmapは読者がどこでクリックしたかを分かりやすく表示してくれるプラグインです。下記の通り視覚的にわかりやすいので改善するためのヒントが見つかります。
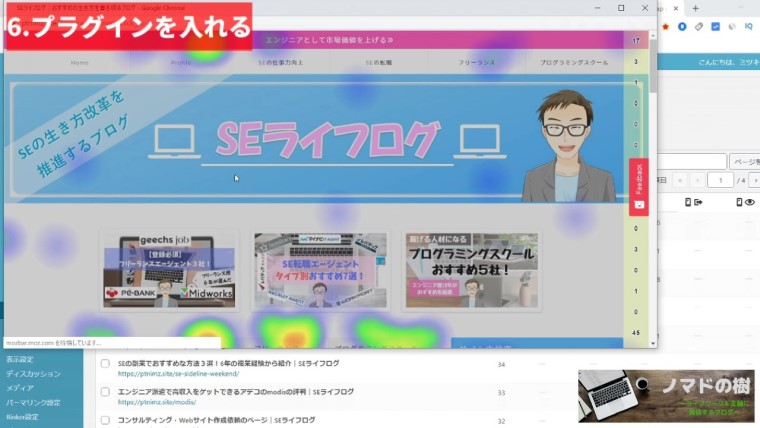
Classic Editor
Classic Editorは記事を作成するページの表示の仕方を変更するプラグインでほとんどのブロガーさんが使っているので、必須で入れるものと思って頂いて良いでしょう。
Rinker
Rinkerは下記のようにAmazonや楽天などの商品を見栄えよく表示してくれるプラグインです。
Table of Contents Plus
Table of Contents Plusは下記のように見出しを元に目次を自動で生成してくれるプラグインです。
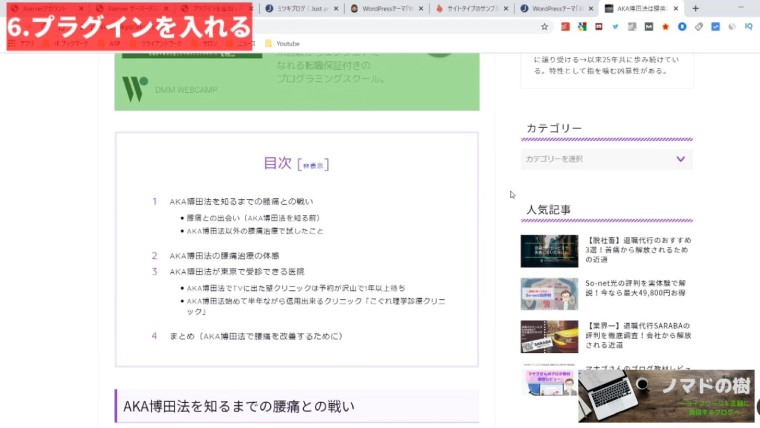
2-3.デザインの初期設定
続いてデザインの初期設定をしていきます。
注意点として、最初はデザインに凝りすぎない方が良いです。デザインは沼のようにハマってしまう可能性があるので最初はほどほどにしておきましょう。
2-3-1.デモスタイルを入れる
デザインはテーマの中でいくつかまた更にテンプレートが用意されていまして、JINは「デモスタイル」という名前ですが、スタイルを入れていきましょう。
JINの場合は下記の通り、10個くらいから選べるので「スタイルをダウンロード」をクリックします。
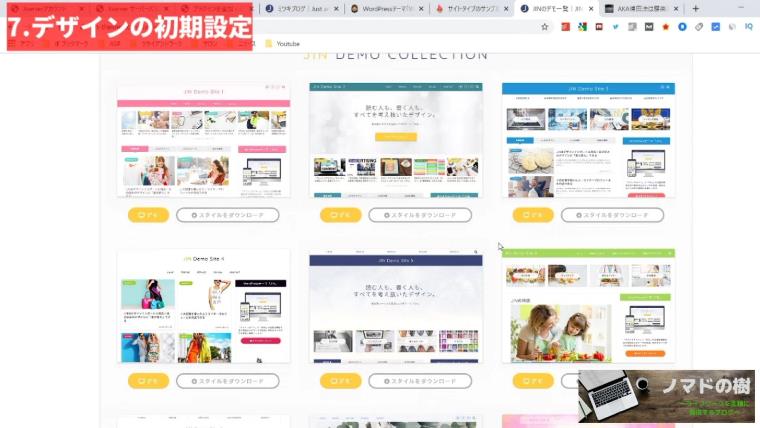
スタイルをダウンロードのページにて「Download」ボタンをクリックします。

スタイルを入れるのに「Customizer Export/Import」というプラグインが必要となるのでインストールします。
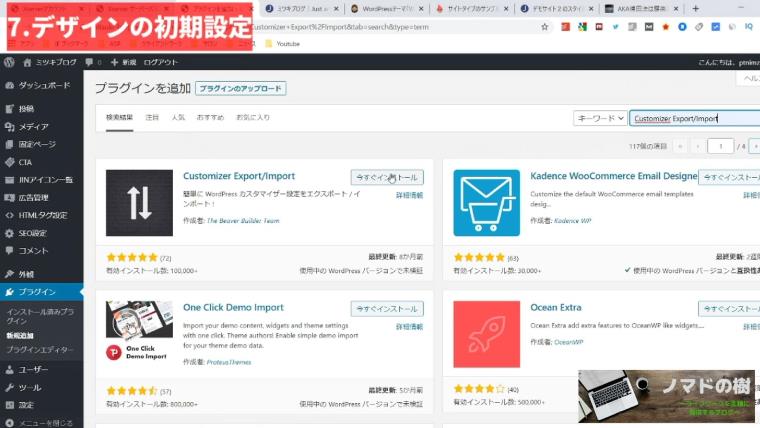
WordPressメニューの「外観」>>「カスタマイズ」を選択し、「エクスポート/インポート」をクリックします。
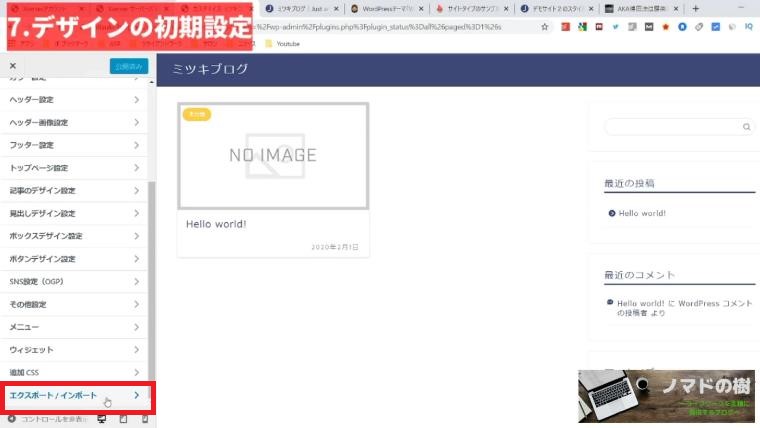
ダウンロードしたスタイルを選択し「インポート」ボタンをクリックします。
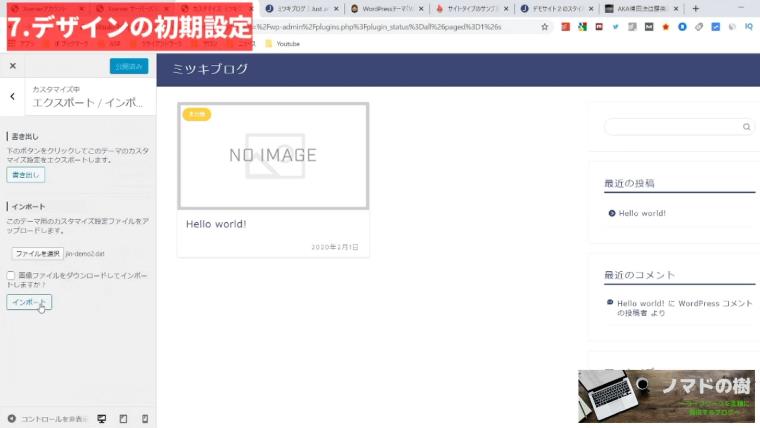
下記の通りデザインが変更されます。
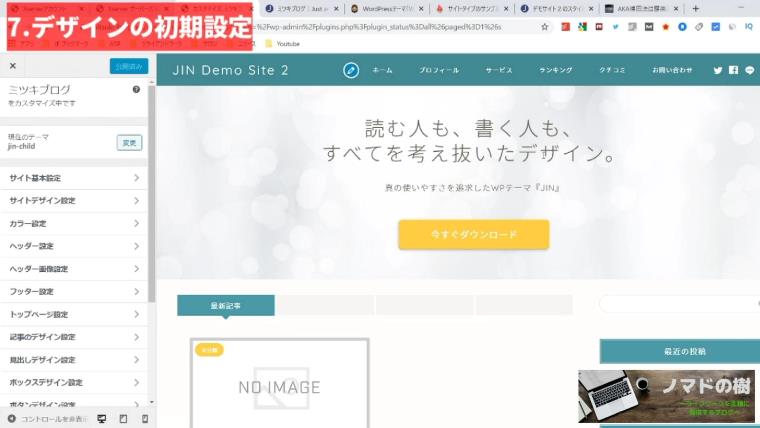
スタイルを入れ終わったらプラグインの「Customizer Export/Import」は無効かして削除しておきましょう。
2-3-2.こまごまとしたデザインの設定をやっていく
この時点である程度のデザインは整いますが、細かな設定は手動でやっていく必要があるので一つ一つ設定していきましょう。
設定の仕方はテーマによって異なるので、各テーマのマニュアルに従って設定をしていきます。
WordPressブログの始め方3.Googleのサービスの設定
ここまでで記事を書く準備はできているのですが、2つだけGoogleのサービスの設定をしておきましょう。
3-1.Google Analytics(GA)の設定
まずはGoogle Analytics(通称GA)です。
自分のブログにどれくらいアクセスがあるのかを確認するためのサービスになります。ブログを改善していく上でとても重要で無料で使えるのでしっかり設定しましょう。
Google Analyticsのページへアクセスして、Googleアカウントでログインします。
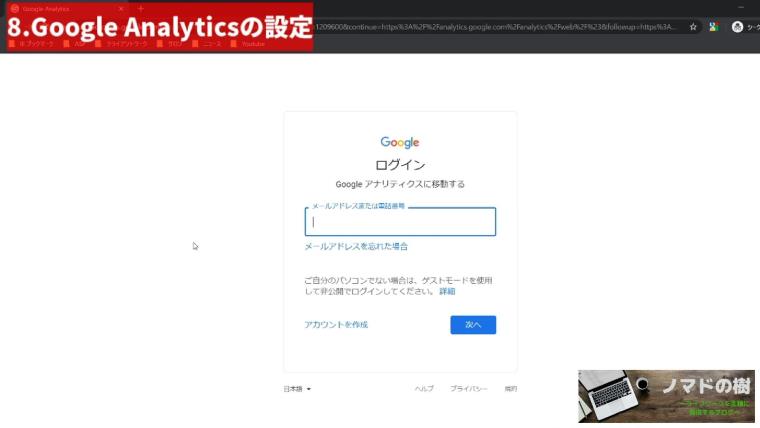
「測定を開始」ボタンをクリックします。
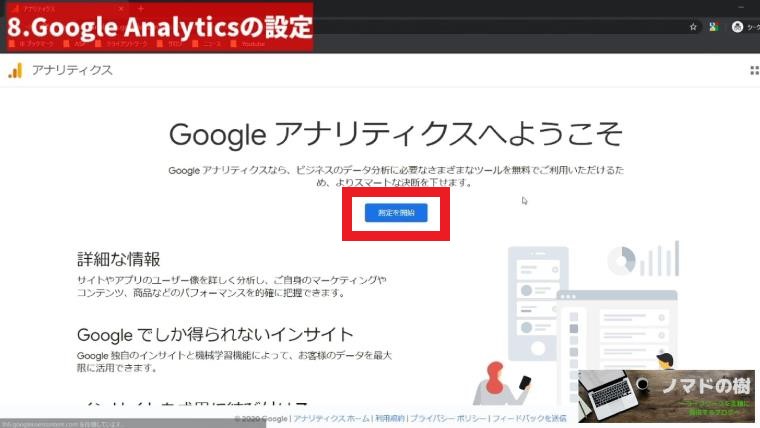
任意の「アカウント名」を入力します。あとで変更もできるので自分の名前とかで大丈夫です。

測定の対象を選択する必要があるので、「ウェブ」を選択して次に進みます。
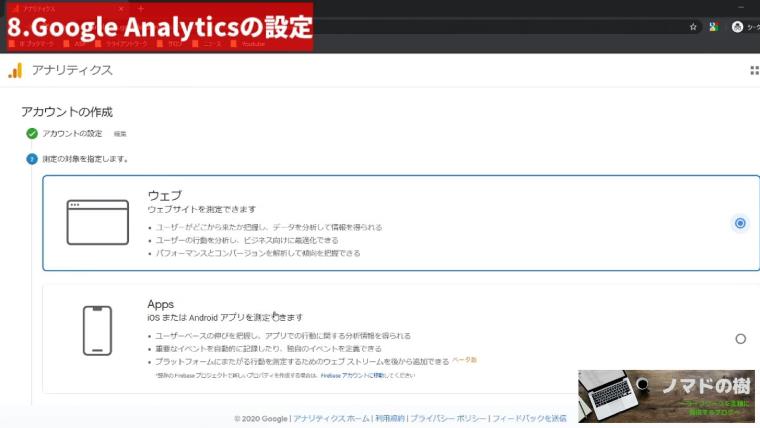
プロパティの詳細を入力して次に進みます。
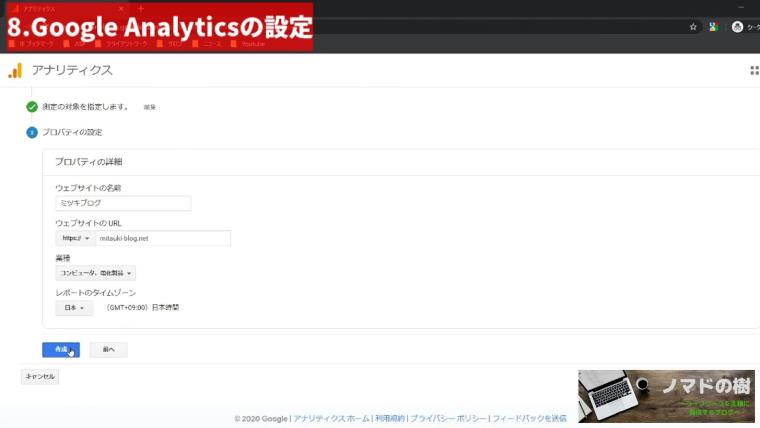
| ウェブサイトの名前 | ブログ名 |
|---|---|
| ウェブサイトのURL | ブログのURL ※デフォルトで「http://」となってるので「https://」へ切り替えましょう。 |
| 業種 | 自分のブログのジャンルに該当するものを選択 |
| レポートのタイムゾーン | 自分が住んでる地域を選択 |
ポリシーが表示されるので確認の上、同意するの箇所2つチェックを入れて「同意する」ボタンをクリックします。
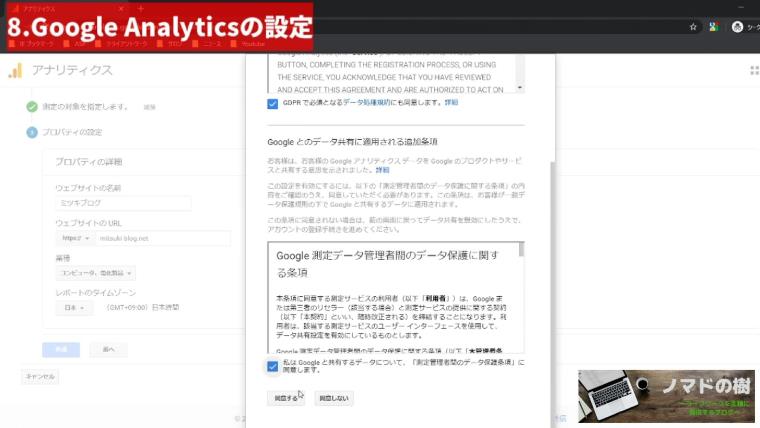
下記のようにグローバルサイトタグが表示されるのでコピーします。

テーマによって設定の仕方が異なりますが、JINであればメニューの「HTMLタグ設定」のhead内のところにコピーしたものを貼り付けます。
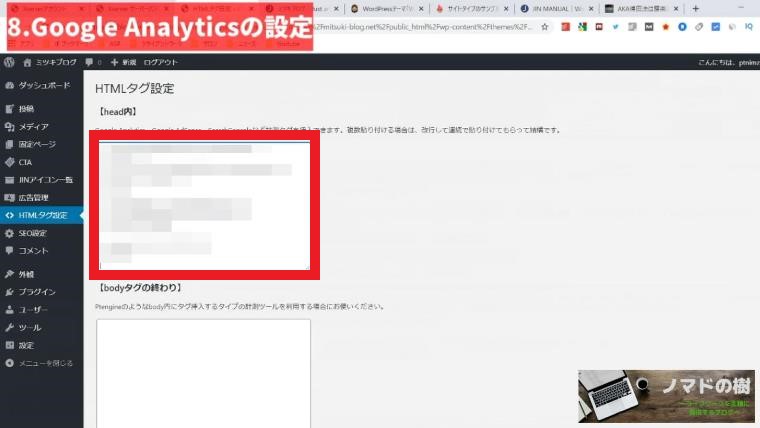
設定の仕方は「テーマ名 Google Analytics」でググりましょう。
「データ保持」から「ユーザーデータとイベントデータの保持」がデフォルトでは26カ月となっているので、「自動的に期限切れにならない」に変更しましょう。
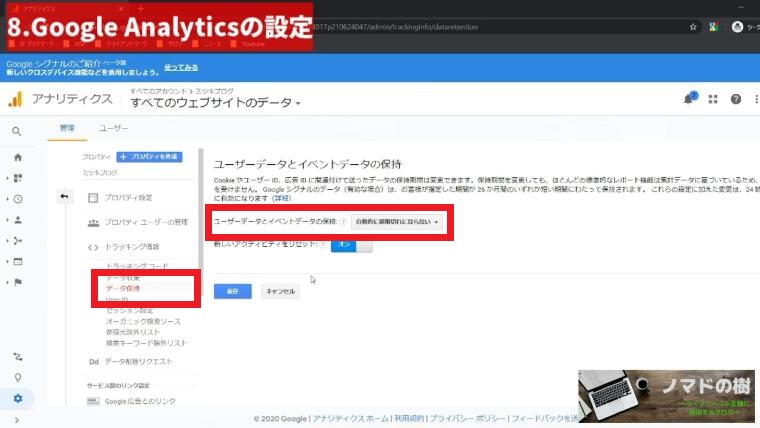
この設定をしないと26カ月経過後にデータが削除される可能性があるので、長期でブログを運営したい方は必須でやっておきましょう。
3-2.Google Search Console(サチコ)の設定
Googleのサービス2つ目はGoogle Search Consoleの設定です。
様々な機能がありますが、よく使うものとしては下記2つです。
- インデックス登録・・・記事を公開してもGoogleが記事を見つけてくれることがないので、記事を更新したことをGoogleへ伝えるために使用します。
- 検索パフォーマンス・・・どのようなキーワードで検索された時に自分のブログが表示されているか、クリックされているかを確認することができます。
「今すぐ開始」ボタンをクリックします。
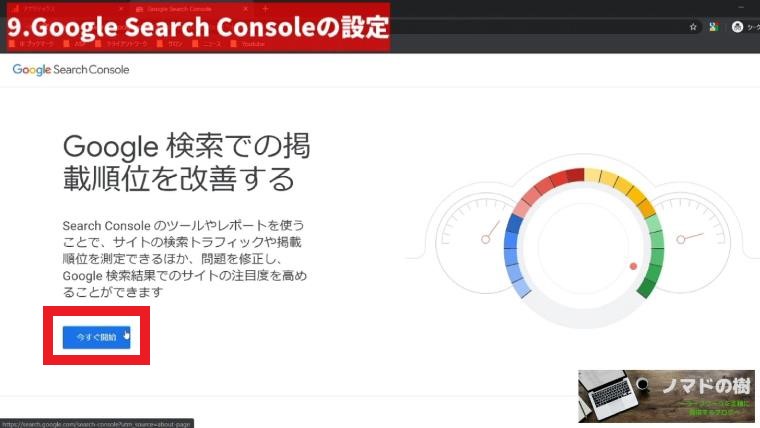
右側の「URLプレフィックス」で自分のブログのURLを入力、「続行」ボタンをクリックします。
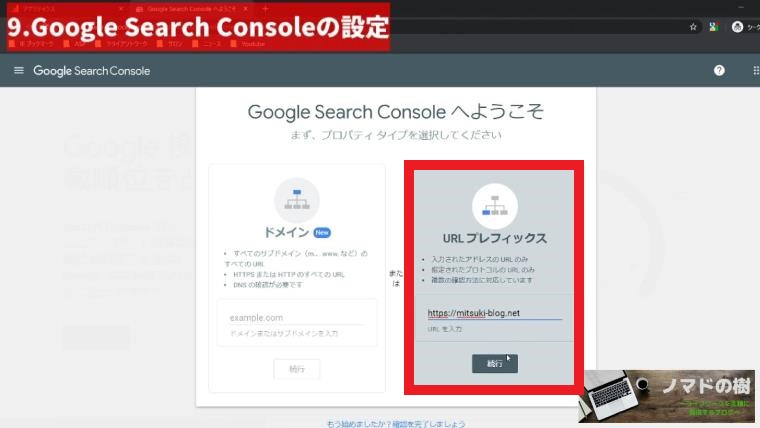
Google AnalyticsとGoogle Search Consoleが紐づき、下記のように「所有権を自動確認しました」とポップアップ表示されるので「プロパティに移動」をクリックします。
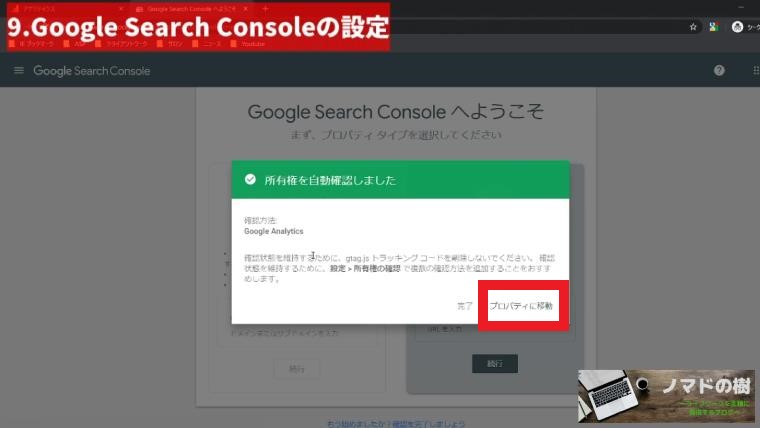
データが表示されるまで時間がかかりますが、下記の通りGoogle Search Consoleの画面が表示されます。(1日ほど経つと使えるようになります)
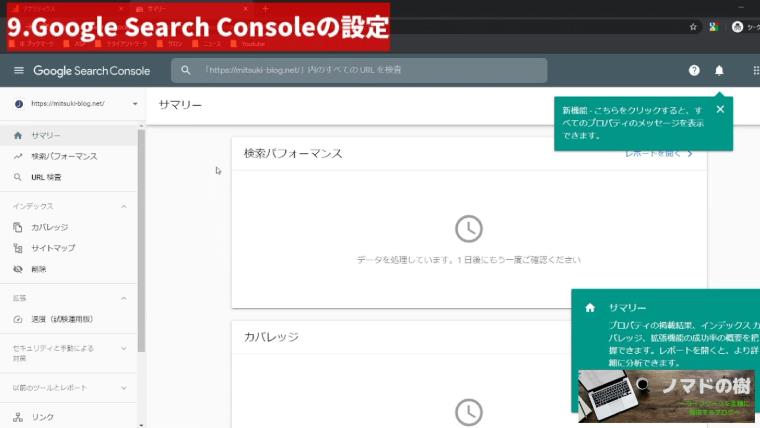
WordPressブログの始め方4.必須の記事を作成
ここから実際に記事を書いていくフェーズに入るのですが、必須で用意すべきページが3つあるので用意していきましょう。
記事を書いていくときは「投稿」から記事を書いていきますが、ここで作成する記事については「固定ページ」で作成していきます。
- 投稿:ブログ記事の作成はここから行います
- 固定ページ:新しいページを作りたい時はここから行います
4-1.プライバシーポリシー
プライバシーポリシーは実際に記事を見て頂いた方がわかりやすいと思うので、本ブログのプライバシーポリシーをご覧ください。
広告掲載、Google Analytics、コメントについてなどブログ内での決まりのようなものを書いておくページです。コピペでOKなので僕のページをコピってもらって大丈夫です。
4-2.お問い合わせページ
お問い合わせページは作成しておくことで下記のような連絡が来ます。
- 企業などから広告掲載の依頼
- クローズドなASPから提携の依頼(※ASPについては後述)
- 読者からの問い合わせ
収入に直結するものや間接的に収入に繋がるものなのでしっかりと設定しておきましょう。
プラグイン(Contact Form 7)で問合せページを作成することもできますが、個人的にはGoogleフォームで作成することをおすすめします。
Contact Form 7を使っている人が多いですが、ブログによっては変なメールが届いたりすることもあり、メインブログはGoogleフォームへ切り替えました。
Googleフォームを使う場合の手順としては下記の通りです。
まずはGoogleドライブで「その他」>>「Google フォーム」>>「空白のフォーム」を選択します。
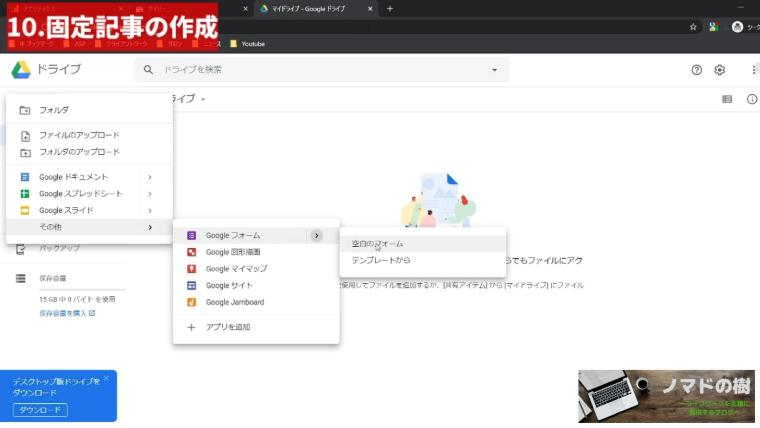
下記のような形で必要な項目を用意します。
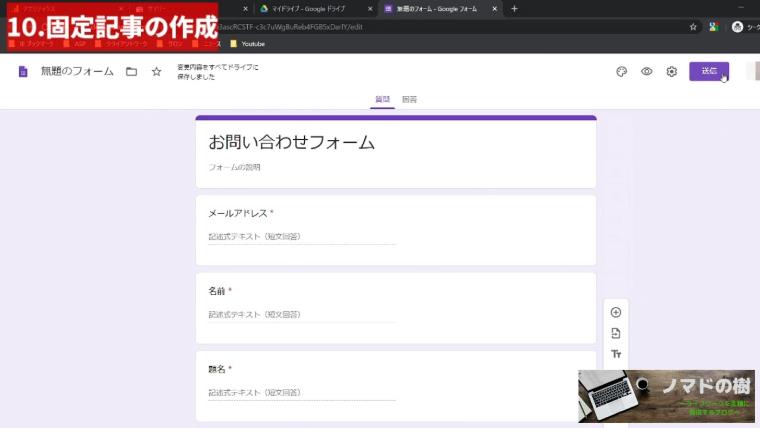
必要な項目は下記の辺りになります。
- メールアドレス
- 名前
- 題名
- メッセージ本文
完成したら右上の「送信」ボタンをクリックします。
<>をクリックするとHTMLコードが表示されるのでコピーします。
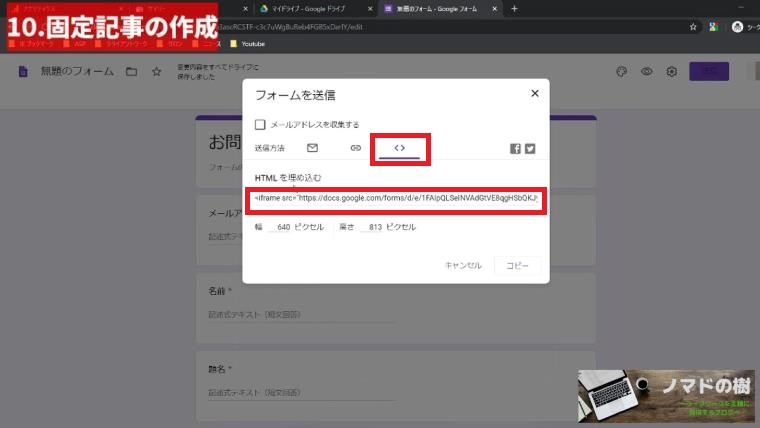
WordPressの固定ページにてお問い合わせページを作成し、テキストモードへ切り替えてコピーしたHTMLコードを張り付けて公開します。
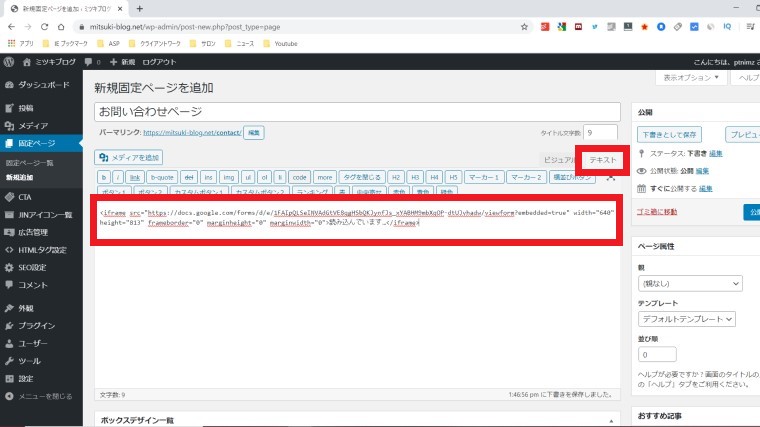
4-3.プロフィール
3つ目はプロフィールページとなります。
プロフィールはブログの顔ともいえるのでしっかり設定していきましょう。
一応僕のプロフィールはそれなりに力を入れて作っていますが、徐々に作る感じで大丈夫です。
- どういう想いでブログを開設したか
- ブログで扱ってるジャンルについての権威性
などを記載しておきましょう!
WordPressブログの始め方5.収益化の準備
あとはごりごりと記事を書いていくのですが、収益化するための準備もしておきましょう。
ASPの登録
ブログを収益化するためにはASPに登録する必要があります。
広告代理店と思って頂ければ大丈夫です。広告主とあなたの架け橋となってくれるもので小さいもの入れると数十社あります。
代表的なASPとしては下記のようなASPです。
- もしもアフィリエイト
- a8.net
- バリューコマース
- AccessTrade
- Rentracks (登録先はAffiliate Friendsになります)
- afb
- 楽天
- Googleアドセンス
- Amazonアソシエイト
GoogleアドセンスとAmazonアソシエイトは上記の固定記事3本だけでは審査が通らないため、実際に記事を10本くらい書いてから申請することをおすすめします。
(Amazonの商品はもしもアフィリエイトでも販売できるので、もしもアフィリエイトに登録してAmazonの登録をしていきましょう)
ASPの詳細については下記も参考にしてみてください。
ブログで稼ぐために登録必須なASPのおすすめ7社とASPを活用するコツについて解説をしました。アフィリエイトで稼ぐ上でASPを使いこなせるかが大きなカギです。審査ありのもの/なしのものとありますが、うまく活用していきましょう。
【収入倍増?!】ブログで登録必須なASPおすすめ7社と活用術
WordPressブログで収益化するに当たってよくある質問
よくある質問1.ASPはこんなにたくさん登録しないといけないの・・・?
上記だけでも9個、小さいものを入れると他にもたくさんありますが、できるだけ多くのものに登録しておいた方が良いです。
理由は同じ案件でもASPによって単価が異なるため条件の良いASPに登録するための比較ができるためです。
僕が実際に掲載している案件で下記のように単価に大きな違いが出るものがありました。
- a8.net:8,000円
- もしもアフィリエイト:8,000円
- Rentracks:16,761円
どの案件かは規約的にいえないのですが、上記の通りASPで大きく違いがあったりするのですべて登録しておきましょう!
よくある質問2.アドセンスの審査に通らないけどどうすれば良いの・・・?
まず安心してください。僕はアドセンスの審査に21回落ちました(笑)
下記記事でアドセンスの審査を通すコツを解説しているので参考にしてみてください。
アドセンスの審査に落ちまくったときの対処法を書いています。しっかり審査に合格して稼いでいくために抑えておくべきことをまとめています。
【必見】アドセンス審査落ちまくる方へ!21回落ちてから合格した方法!
まとめ
お疲れさまでした!Wordpressブログの始め方は以上で完了となります。
おさらいすると大まかな流れは下記の通りです。
- 完成と作業のイメージをする
- ブログを開設する
- レンタルサーバーの申し込み・・・エックスサーバーがおすすめ!
- ドメインの申し込み・・・エックスサーバーのキャンペーンドメインを使おう!
- 常時SSL化する
- WordPressのインストール
- ブログの初期設定
- Googleのサービスの設定
- Google Analytics(GA)の設定
- Google Search Console(サチコ)の設定
- 必須の記事を作成
- プライバシーポリシー
- お問い合わせページ
- プロフィール
- 収益化の準備
- ASPの登録・・・最初に登録すべきASPは下記7社
- もしもアフィリエイト
- a8.net
- バリューコマース
- AccessTrade
- Rentracks (登録先はAffiliate Friendsになります)
- afb
- 楽天
- ASPの登録・・・最初に登録すべきASPは下記7社
ブログの開設ができたらしっかり記事を書き進めていきましょう。
インプットも大事ですが、記事を書かないことには120%ブログで稼ぐことはできません。
記事の書き方がわからない・・・という方向けにブログ記事執筆の流れについては下記の動画で解説しています。
まずは10記事目指して記事を書いていきましょう!
- 【期間限定無料サポート】本記事を参考に設定したけどうまくいかない…ということがあればTwitterのDM、もしくはお問い合わせフォームから連絡ください!
- 「本記事を参考にブログ開設できた!」というのをTwitterでメンション付きでツイート頂けたら拡散しに行きます。僕のアカウントはブログ頑張ってるフォロワーさんが多いのでブロガー仲間が増えるかも…!?