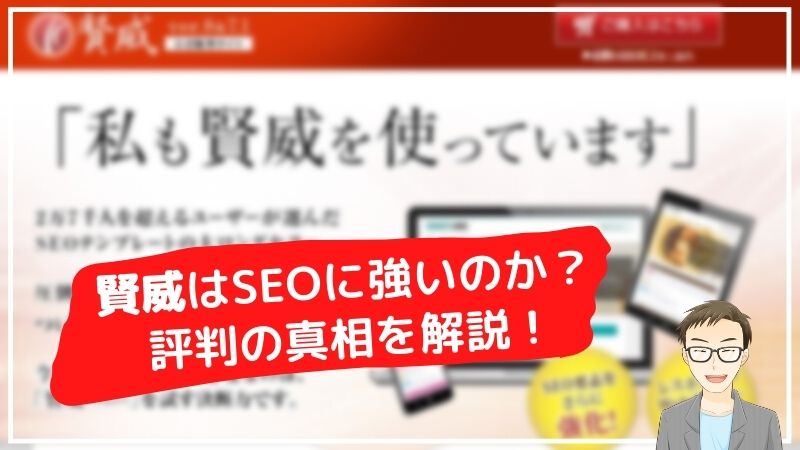「WordPressの固定ページのURLってどうやって設定・変更するんだろう?」
WordPressで単体のページを作成する際に活用する固定ページ。
ホームぺージなどで使用するものなので、当然ながらURLを設定する必要があります。
そこで今回は、固定ページのURLに関連して以下のテーマで解説をしていきます。
- 固定ページのパーマリンクを設定する方法
- ブロックエディター・クラシックエディターそれぞれでパーマリンクを設定・変更する方法
- 固定ページのURLを設定する際の注意点
- 固定ページのURLを変更する際の注意点
固定ページのパーマリンクを設定・変更するだけなら楽ですが、SEOや訪れるユーザーのことまでしっかり考えるのが大事です。
SEOとユーザー目線で効果的なURLの設定の仕方についてわかりやすく解説します。
 ミツキ
ミツキ 「本記事は、WordPress歴3年くらいでWeb制作しつつSEOコンサルとしてフリーランスをしているミツキが解説していきます。」
WordPressの固定ページのパーマリンクの基本設定
まずWordPressの固定ページのパーマリンクの設定方法について見ていきます。
固定ページに限らず、最初に設定すべきはサイト全体のパーマリンクの設定です。
サイト全体のパーマリンクの設定は、管理画面の「設定」->「パーマリンク設定」から行うことができます。
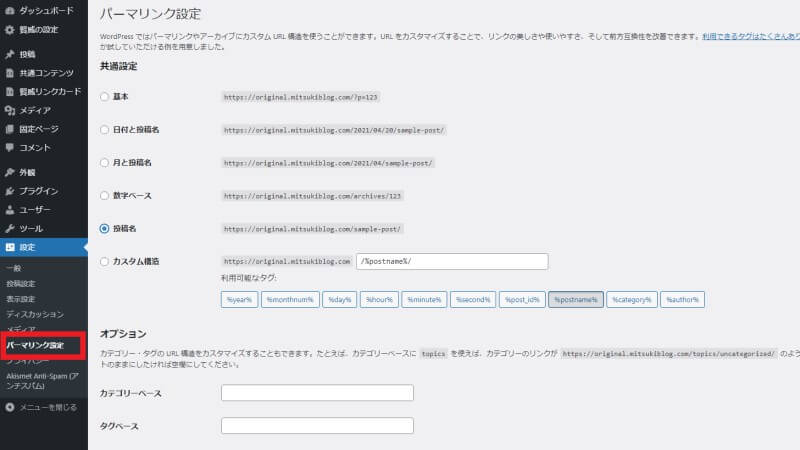
上記画面で「設定」からサイト全体のパーマリンクを設定できます。
後ほど解説しますが、オススメは「投稿名」にすることです。
WordPressの固定ページのURL設定・変更方法
次に、それぞれの固定ページを個別でURL設定する方法について見ていきます。
ブロックエディターとクラシックエディターで設定する箇所が少し違うので、画面をお見せしつつ解説します。
なお、共通で一つおさえるべき点があります。
ポイント
それは、固定ページを新規追加した直後だとパーマリンクの設定ができない場合があるという点です。
もし下記手順で設定できない場合、一度固定ページを下書き保存して再度同じ手順を繰り返して頂ければと思います。
【ブロックエディター編】パーマリンクの設定・変更方法
ブロックエディターに関しては、下記の画面の通りで右側のサイドバーから設定をすることができます。
.jpg)
「パーマリンク」->「URLスラッグ」の部分ですね。
設定する場合も、変更する場合もこちらのURLスラッグを変更するだけでOKです。
【クラシックエディター編】パーマリンクの設定・変更方法
次にクラシックエディターに関しては、以下のようにタイトル下の部分で設定・変更します。
.jpg)
設定・変更する場合、「編集」ボタンをクリックするとパーマリンクを入力できるようになります。
設定したいパーマリンクを入力して、「OK」ボタンをクリックするだけでパーマリンクの設定・変更ができます。
WordPressの固定ページのURLを設定する際の注意点
パーマリンクを設定する方法については上記の通りですが、次にURLを設定する際の注意点についても見ていきましょう。
ポイントとして2つあります。
日本語URLはやめた方が良い
一つ目は、日本語URLはやめた方が良いという点です。
URLに日本語が入ると「エンコード」という形で半角英数字に変換されるというルールがあります。
例えば、「https://ワードプレスの使い方.com」というドメインがあった場合、以下のようになります。
よくわからない文字列ですよね。
人間が見てもよくわからない上に、Google Search Consol上でも上記のエンコードしたもので見ないといけなくなるため非常に面倒です。
少し前に日本語URLの方がSEOに強くなるということがあったらしいですが、今は全く効果ありません。
キーワードを短く英単語にした方が良い
上記で、日本語ではなく英数字を使った方が良いというのはわかったと思います。
その上で、英数字を使う際もわかりやすいもので短い単語にすることが大事です。
例えば上記で挙げたものを例にすると、「https://ワードプレスの使い方.com」ではなく「https://wordpress-howto.com」にするみたいな感じですね。
なので、正直言うとこのサイトのドメイン名もよくわからないのでNGです…笑
ドメインだけでなくパーマリンクをつける際にも大事な考え方で、わかりやすい英単語でつけるといいでしょう。
例を挙げると以下のような感じです。
- WordPressのインストールに関する記事:wordpress-install
- 野球選手についての記事:baseball-player
- オススメのカフェについての記事:recommend-cafe
もう少し詳しく知りたいという方は、別ブログのGoogleが推奨するSEOに効果的なURLとドメインの付け方にて解説しているので、参考にしてみてください。
WordPressの固定ページのURLを変更する際の注意点
ここまで読んでいただいて、「あっ、URLを変更した方が良いかも…」と思った方もいるかと思います。
その方に注意点を3つ注意点を紹介します。
変更前のURLはアクセスできなくなる
当然のことながら、URLやパーマリンクを変更すると変更前のURLへアクセスすることができなくなります。
なので、URLを変更することで以下のようなデメリットがあります。
- 対象のURLを伝えた方が対象ページにアクセスできなくなる
- Googleにインデックスされているページにアクセスできなくなる
- QRコードなどの読み込みで固定ページにアクセスするようにしている場合もアクセスできなくなる
このデメリットを回避する方法が次のリダイレクトです。
リダイレクト設定をするのが基本
リダイレクトは、古いURLにアクセスしたら新しいURLに自動的に移動するようにする設定のことです。
プラグインや「.htaccess」というファイルで制御することが可能ですが、個人的にプラグインはオススメしません。
というのも、プラグインは入れれば入れるほどサイトに負荷がかかって遅くなりユーザビリティが悪くなるためです。
なので、プラグイン以外でできることは極力プラグインを使わない方法をオススメします。
.htaccessの記述は、以下のように行います。
RewriteEngine on RewriteRule ^old-url/$ ^new-url/$ [R=301,L]
設定する際は、しっかりと検証を行い、正しくリダイレクトするかを確認することをオススメします。
SEOの評価が引き継がれない可能性がある
3つ目の注意点は、SEOの評価が引き継がれない可能性があるという点です。
基本リダイレクトをすればGoogleもURLが変更されたということで、新しいURLで評価してくれるようになります。
ただ、Googleも100%完璧ではないので、「古いURLがなくなった→削除された」と認識して新しいURLの方をゼロから新しく作ったものと認識してしまうことがあります。
実際に僕もリダイレクトかけたにもかかわらず評価が引き継がれずに1位から圏外へ飛ばされてしまったという経験をしたことが…
なので、既に狙ったキーワードで上位を取れているのであれば、僕なら基本変えずにいきます。
まとめ
今回はWordPressの固定ページのURL・パーマリンクについて見てきました。
おさらいすると今回のポイントは以下の通りです。
- パーマリンクの設定は全体の共通設定を行って、個別ページの設定を行う
- パーマリンクを変更する際は、リダイレクトをかけることがほぼ必須
- リダイレクトかけてもSEOの評価が引き継がれない可能性があるため注意
細かいことですが、固定ページのパーマリンクをわかりやすく設定することで、ユーザビリティの改善やSEO面でプラスになる部分もあります。
こだわってしっかりと設定するようにしましょう。