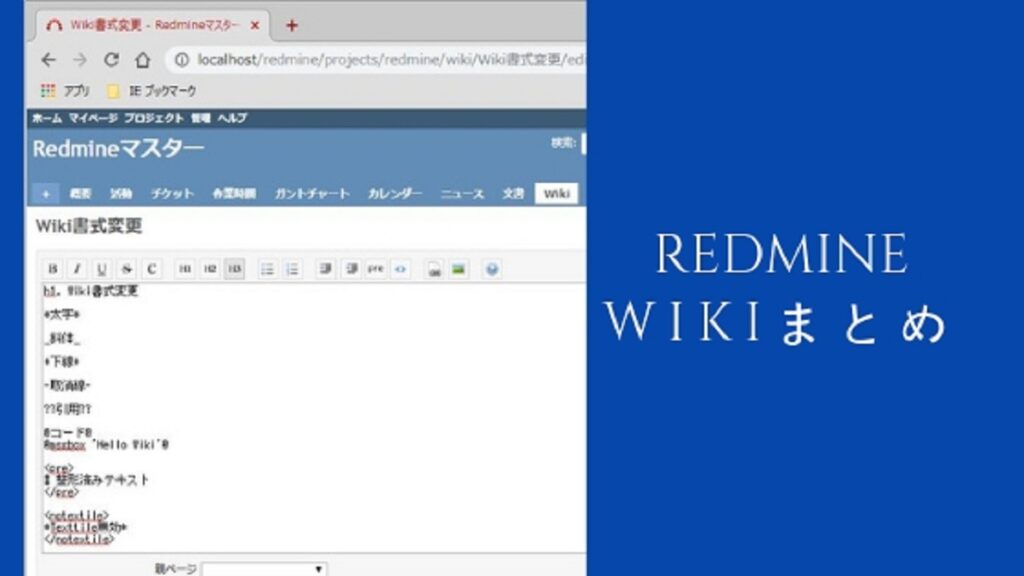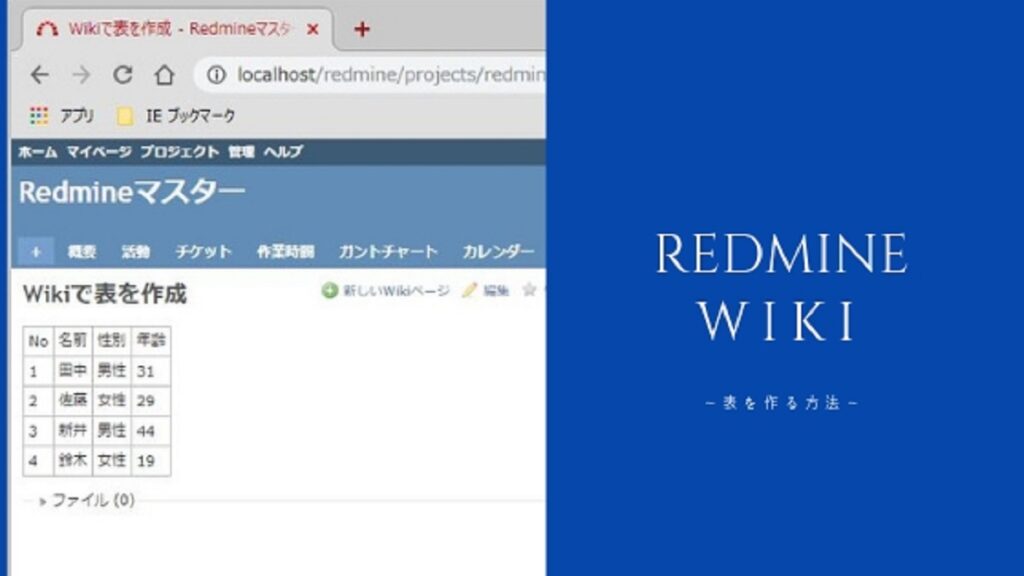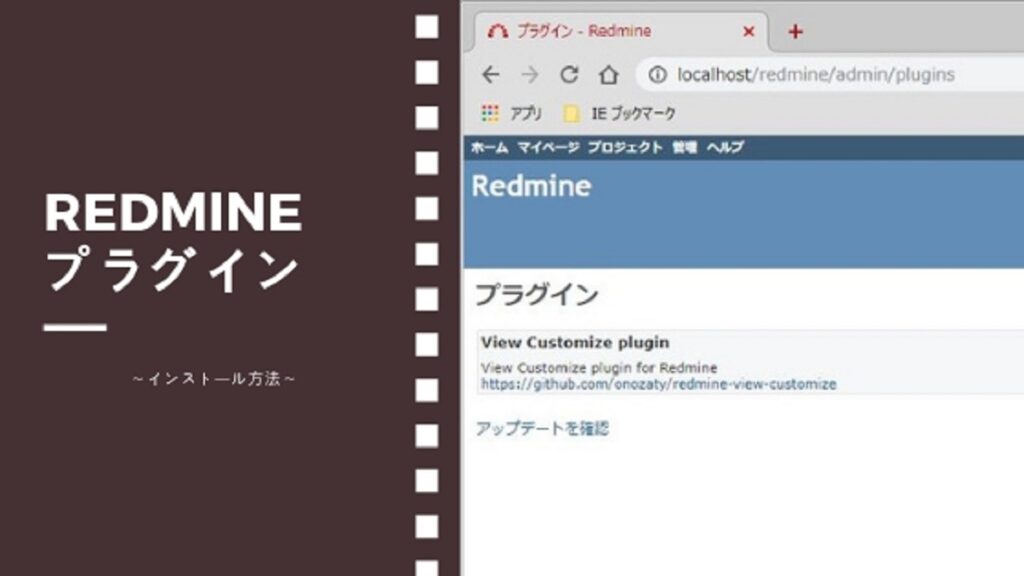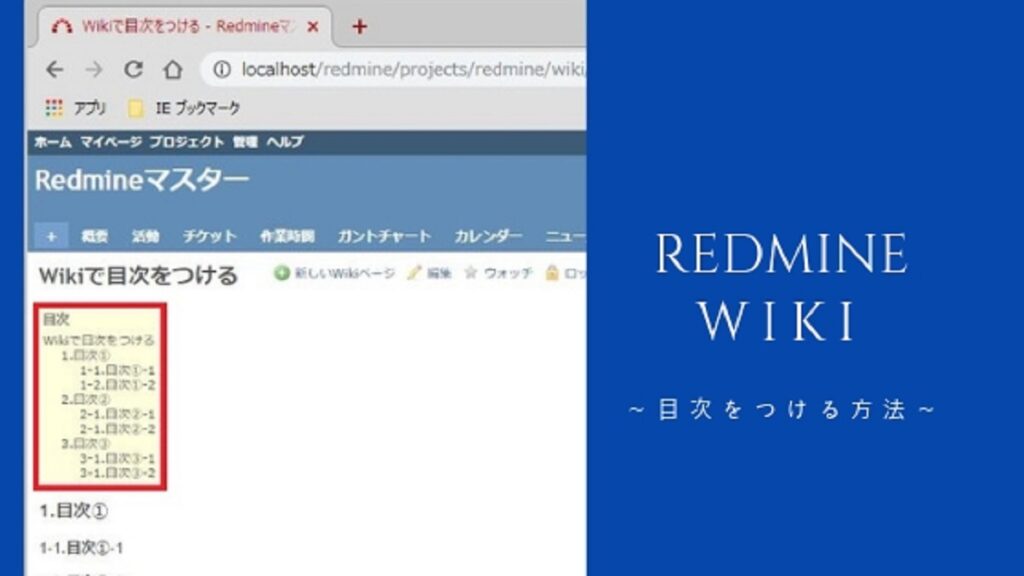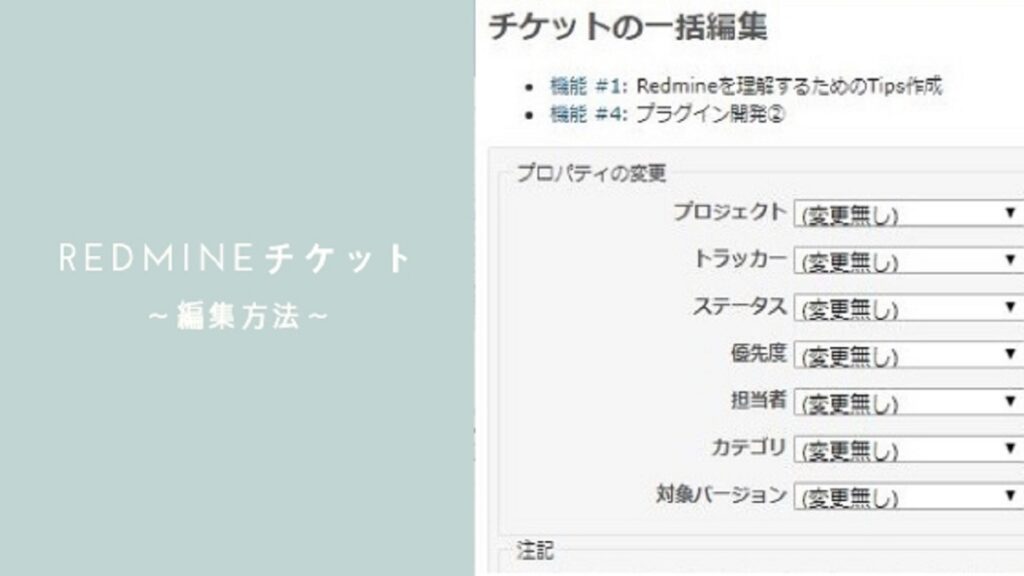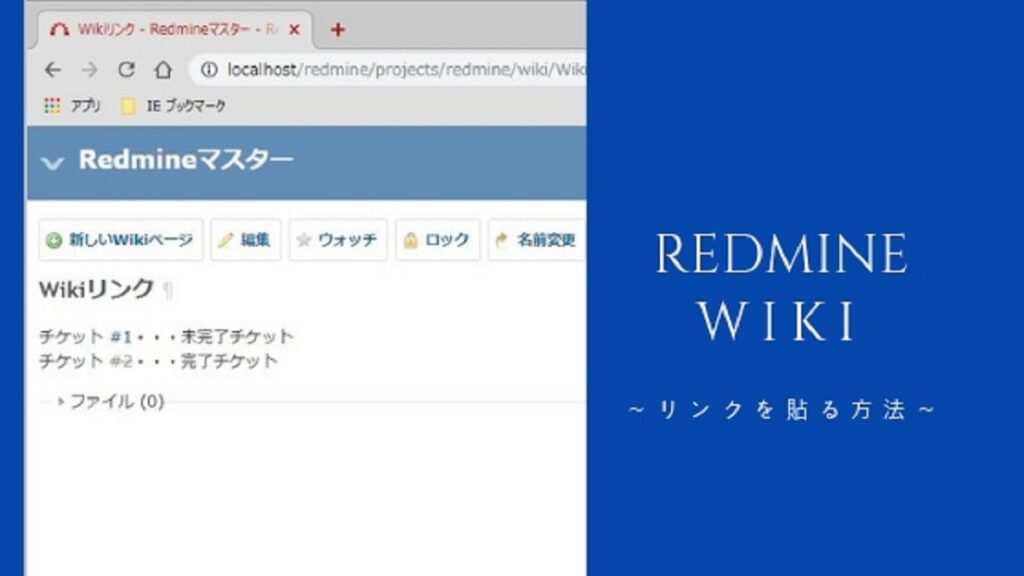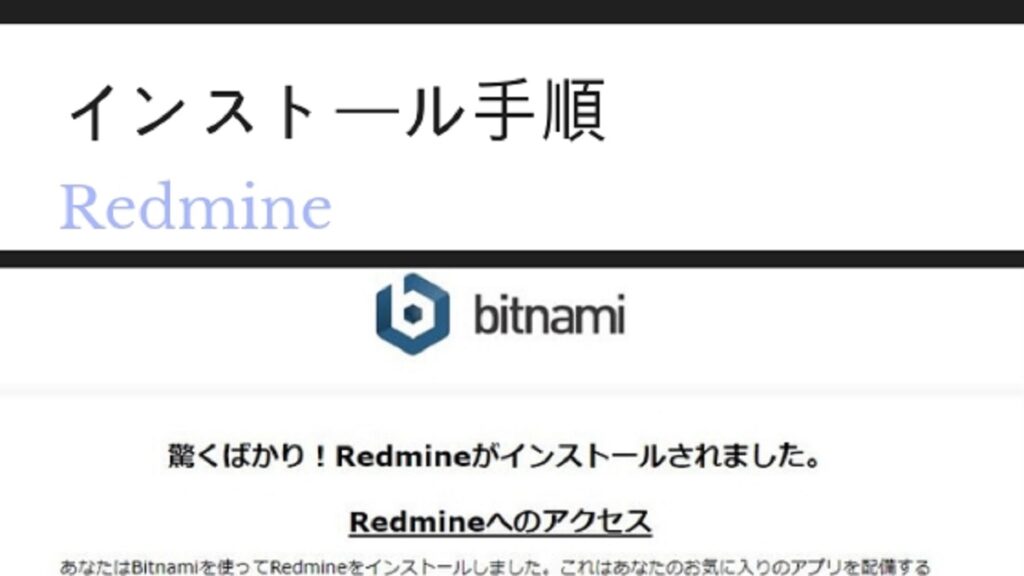
- Redmineをインストールする手順・方法(Windows・Linuxに対応)
今回はまず第一回と言うことで、Redmineをインストールする手順を2パターン紹介します。BitNamiによるインストールは実際の画面を用いて説明していくので、使ってみたい方は参考にしてみてください。
インストール方法の2パターンというのは、
- 公式サイトからダウンロードしてインストールする通常パターン
- BitNami Redmineという一括インストーラを使用するパターン
になります。
RedmineはRubyやデータベースが利用可能なPCでインストール可能ですが、世間的によく使われていて情報が溢れているのはUNIX系OSなので出来ればUNIX系OSを使用したほうが運用は楽になります。(実際僕も仕事でRedmineを2環境で使用していますが、どちらもUNIX系OS(Linux)です)
ちなみに②のBitaNami Redmineの方のインストールするのはめちゃくちゃ簡単でして、中学生でもすぐにできちゃうほどです!僕のPCはWindows8.1ですが、Windows10でもさほど変わらないと思います。先に簡単な②の方から見ていきます。
RedmineをBitNami Redmineを使用してインストールする手順・方法
Redmineをインストールする動作環境の確認
まずはお手持ちのパソコンがRedmineに対応しているかしっかり確認しておきましょう。いざ使い始めたら対応してなかった…なんてことがあると悲しいので。全然関係ないですが、僕はPokemonGoが流行ってる時にスマホが対応してなくて流行に乗り遅れました(笑)
動作環境を確認するには以下のページを参照してみてください。
http://guide.redmine.jp/RedmineInstall/#Requirements
基本的に世間で出回ってるサポート範囲内にあるPCなら問題ないはずです。4年半前にアウトレットで買った僕のPCでも問題なかったので。ちなみに僕のPCの環境とインストール時間は下記でした。
| 動作環境 | Windows 8.1 |
| インストールするもの | BitNami Redmine |
| インストールの所要時間 | 30分 |
RedmineをBitNamiで簡単インストール(動画Ver)
動画で見たい方は下記でご確認頂ければと思います。4分弱で見れます。
RedmineをBitNamiで簡単インストール(詳細説明Ver)
動作環境が問題ないことを確認したら実際にRedmineをインストールしていきましょう!今回は先程触れたようにWindowsへインストールしていきます。
①Redmineインストールファイルのダウンロード
①-1.下記のページからインストールファイルをダウンロードします。
https://bitnami.com/stack/redmine/installer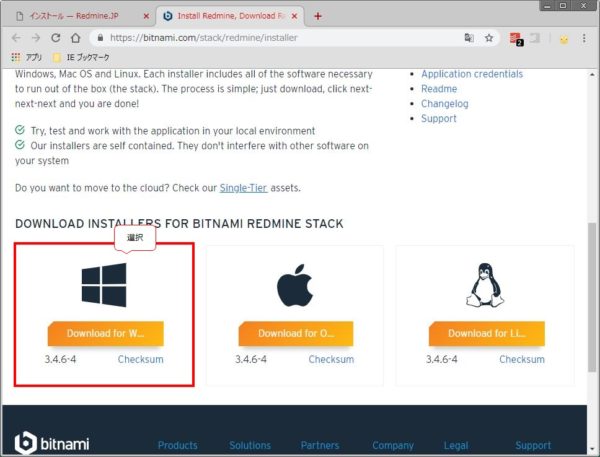
①-2.一番左のWindowsを選択します。
①-3.ユーザ認証が出てくるので自分好みのアカウントを選択します。 下記の画面ではGoogleのアカウントを選択しています。
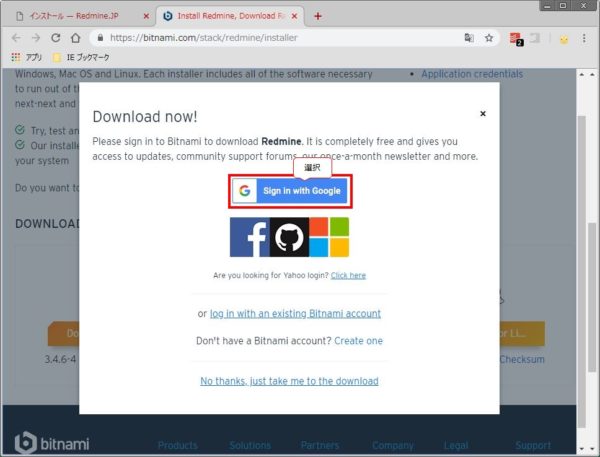
①-4.Bitnami利用規約とカスタマー契約に同意する必要があると出てくるので、確認した上で上のチェックボックスにチェックを入れます。2番目のチェックボックスは定期的にBitnamiのメールが届いても問題ない場合はチェックを入れましょう(下記は受信しない設定)。チェックを入れたらOKを押します。
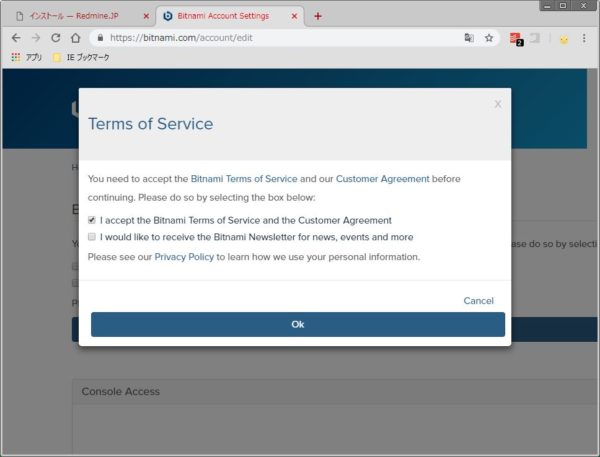
※セキュリティの設定により下記の警告が出ることがありますが、保存を選択しましょう。

②Redmineインストールexe実行
②-1.ダウンロードが完了したらexeファイルを実行します。

②-2.インストールする言語を選択します(迷わず日本語を選択!笑)
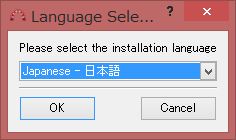
②-3.ウィルス対策ソフトが入ってると下記の画面が出てきますが、Yesを選択します(なぜか日本語を選択したはずなのに英語…)
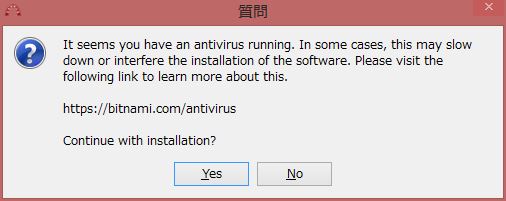
③セットアップウィザードに従ってRedmineをインストール
③-1.セットアップウィザードが始まるので次へを選択します。
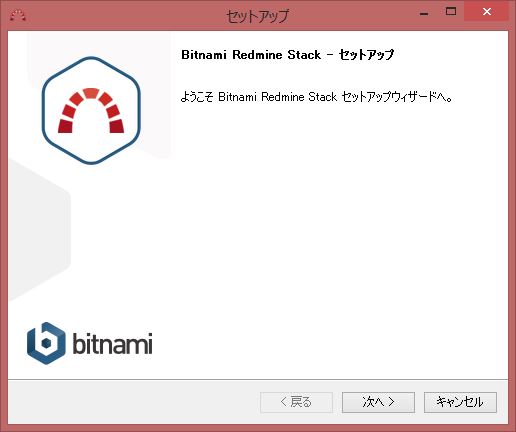
③-2.インストールするコンポーネントを選択します(今回はすべてを選択)
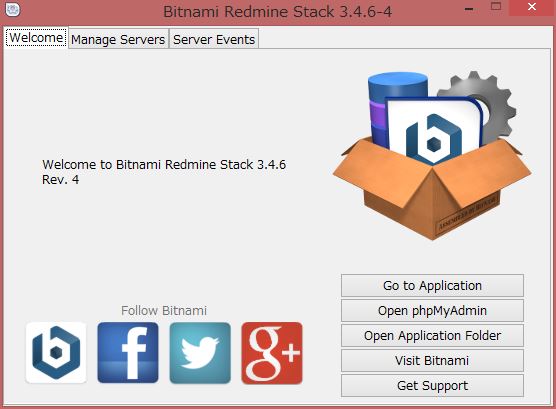
③-3.インストールするディレクトリを選択します(下記はデフォルトの設定)
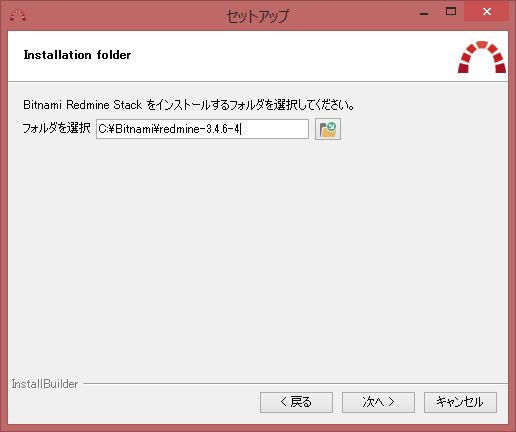
③-4.管理者アカウントの情報を入力します(このアカウントでredmineにログインできるようになる)
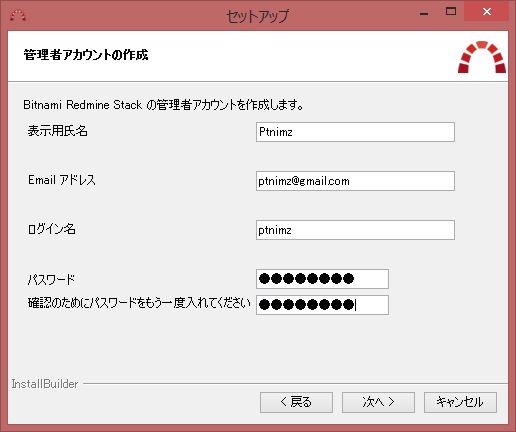
③-5.データベース設定の言語を選択します(ここも迷わず日本語を選択!笑)
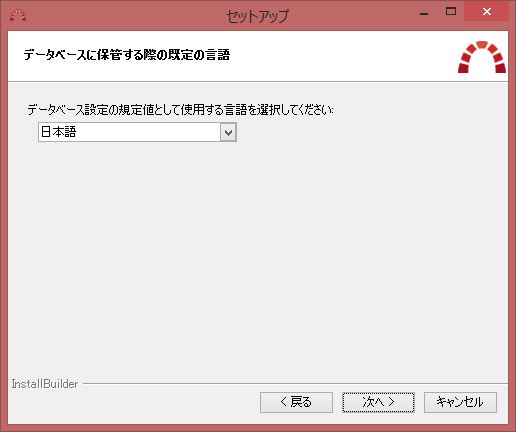
③-6.SMTPの設定をする場合はチェックを付けた上でデフォルトのメールプロバイダーを選択します。これはメール通知の設定でして、各種メールの通知をする場合に必要となるので設定したほうが後々楽です。
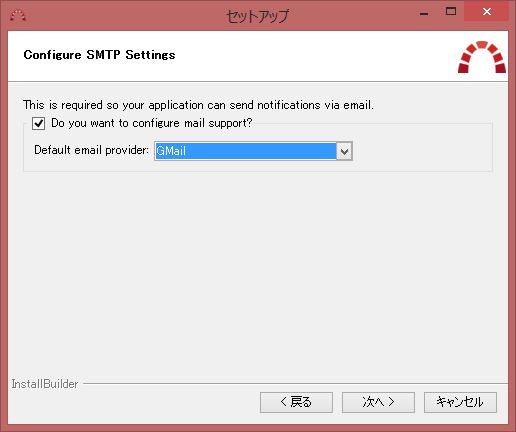
③-7.SMTPで使用するアカウント情報を入力します。
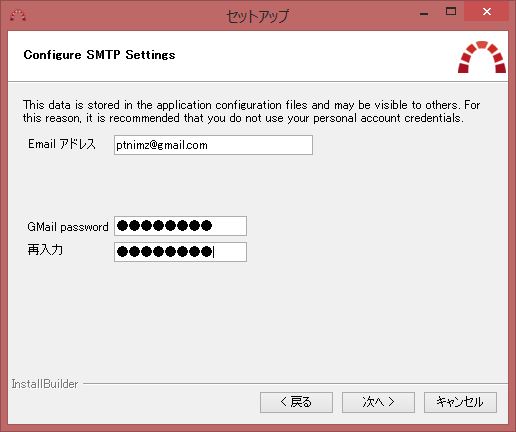
③-8.Bitnamiクラウド・ホスティングについて知りたい方はチェックした上で次へを選択します。
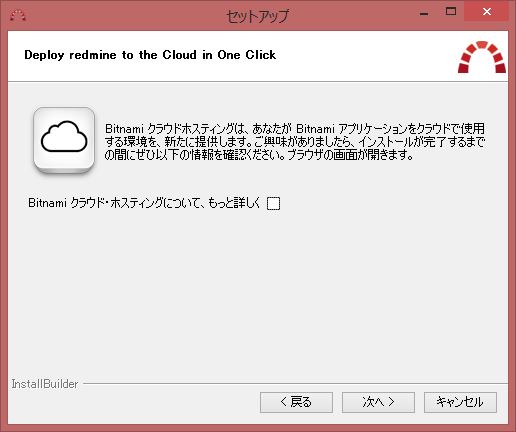
④Redmineをインストール
④-1.次へを選択するとインストールが開始します。
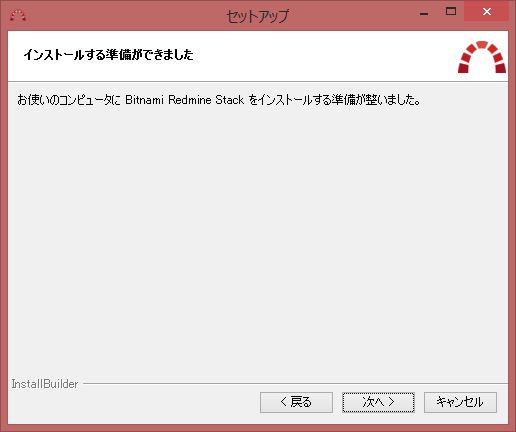
④-2.インストールが開始したら少しお待ち下さい(僕は15分ほどかかりました)
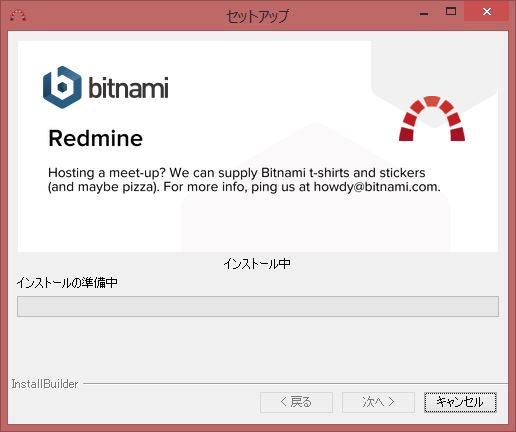
④-3.インストールが完了すると下記の画面が出るので、Redmineアプリケーション起動にチェックを入れて終了を選択します。
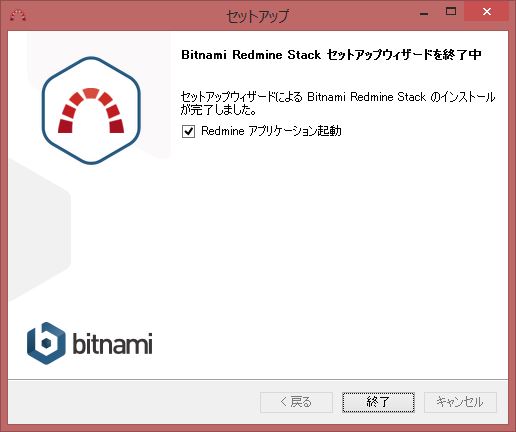
⑤Redmineインストール後確認
⑤-1.④-3でチェックを入れてると下記のようにブラウザが立ち上がるので画面中央のRedmineへのアクセスを選択します。
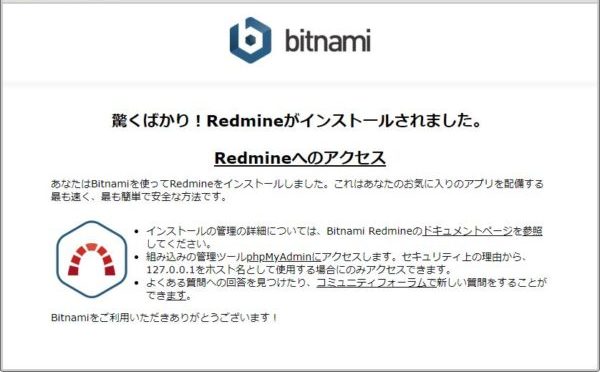
⑤-2.下記の画面が表示されればインストール完了です!
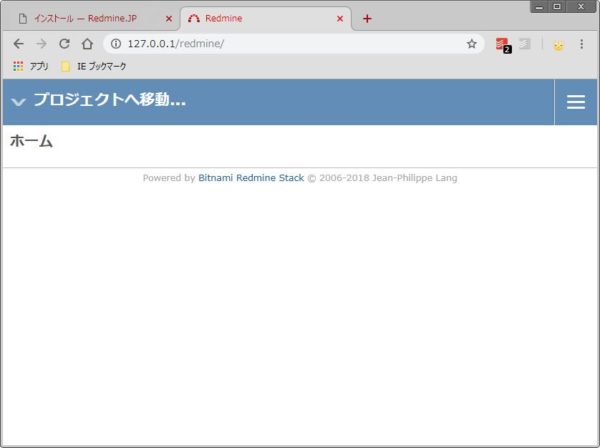
Redmineを通常モードでインストールする方法・手順
Redmineをインストールする動作環境の確認
BitNamiでのインストール同様にインストールしようとしているパソコン・サーバーがRedmineの動作環境を満たしているか確認しましょう。動作環境については下記で確認することができます。
http://guide.redmine.jp/RedmineInstall/#Requirements
Redmineを通常モードでインストール
以下の手順に従ってインストールしていきます。
①Rubyをインストール
Rubyがインストールされていない場合、まずはRubyをインストールします。Rubyのインストールについては下記を参照ください。
https://www.ruby-lang.org/ja/documentation/installation/
注意点としては下記に対応しているRubyのバージョンが記載されているので、対応しているRubyをインストールすることです。
http://guide.redmine.jp/RedmineInstall/#ruby
②Bundlerをインストール
Bundlerはgemの一種で下記のコマンドを実行することでインストールできます。
gem install bundler
ちなみにBundlerはパッケージやバージョン管理ができる仕組みのことです。
③Redmineのソースコードをインストールディレクトリに展開
最新のファイルを下記よりダウンロードしてRedmineのインストールディレクトリに展開します。
http://www.redmine.org/projects/redmine/wiki/Download
④Redmineに依存するRubyのライブラリなどをインストール
下記のコマンドを実行します。
bundle install --without test development
⑤データベース上にRedmine用のデータベースとユーザーを作成
各々のデータベースに合わせてRedmine用のデータベースとユーザーを作成します。データベース名やユーザ名は特に決まりはないですが、わかりやすいものにしましょう。
⑥config/database.yml(データベース接続用パラメータを記述)を作成
config/database.example.ymlをconfig/database.ymlとコピーして使用すると簡単です。
database.example.ymlには各データベース別のサンプルコードが記述されているので参考にしながら設定します。
⑦cookie改ざん防止用鍵を生成
セッションハイジャックを防ぐために下記コードを実行します。
rake generate_secret_token
⑧データベース上にRedmineのテーブルを作成
Redmineのインストールディレクトリで下記を実行します。
RAILS_ENV=production bundle exec rake db:migrate
⑨Redmineのデフォルトのトラッカー・ステータスなどを作成
下記を実行してデフォルトのトラッカーやステータスなどを作成します。
RAILS_ENV=production bundle exec rake redmine:load_default_data
⑩Redmineインストールディレクトリ内の各ディレクトリにOSユーザーが書き込みできるようにパーティションを設定
Redmineの実行OSユーザに以下のディレクトリに書き込み権限を付与します。
- files
- log
- tmpとtmp/pdf
- public/plugin_assets
⑪メール送信の設定(config/configuration.yml)
database.yml同様、下記のファイルをコピーしてconfig/configuration.ymlを作成しメール設定を行います。
コピーするファイル:config/configuration.yml.example
⑫Webサーバーとの連携確認
下記を実行してインストールが完了したかテストを行います。
bundle exec rails server webrick -e production
また上記が問題無い場合は、http://localhost:3000/を開いて正常にページが表示されることを確認しデフォルトのシステム管理者アカウントでログインしましょう。 ※デフォルトのシステム管理者アカウントはログインIDとパスワードともに「admin」です。
Redmineをインストール後の設定
Redmineのインストールが完了するとまっさらな状態なのでなんとも寂しい感じです。インストール後に設定すべきことは今後色々と書いていきますが、まずはプロジェクトを作成しましょう!
プロジェクトの作成する手順については【Redmine】プロジェクトを作成する方法をわかりやすく解説をご参照ください。(【Redmine】プロジェクト管理の使い方を詳しく網羅的に解説にてプロジェクト管理全般についても触れています)
最後に
Redmineをインストールする手順を見てきましたが、いかがでしたでしょうか? まずどんな使用感か使ってみるには、BitNamiによるインストール、正式に使っていくなら通常バージョンでインストールしていくと良いです。
また今後不定期にはなりますが、随時redmineに関する情報を発信していきますので参考にして頂ければと思います。