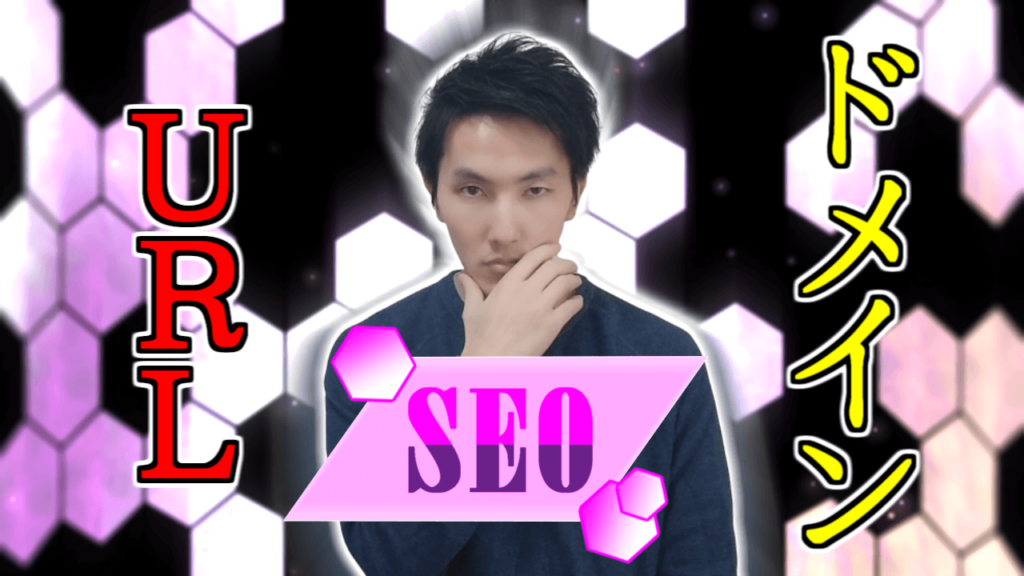- SEO記事順位チェックでRank Tracker使うのってどうなんだろう?
- Rank Trackerの効果的な使い方を知りたいな。
個人や企業でメディアを運営してる方で、SEOの検索順位チェックをする上でツールを使おうと検討している・使っている方も多くいるかと思います。
王道でいうとRank TrackerとGRCです。
そして、個人的にRank Trackerがオススメでして、Rank Trackerを使うことで下記のようなことが可能となります。
- 正確な検索順位をチェックすることができる
- 自動で日次チェックしてもらえるので記事順位遷移がわかる
- 自分が狙ったキーワードに関連するキーワードを見つけられる
- 自分のサイトの競合を発見、競合と自分のサイトのGAPを見つけられる
- GoogleキーワードプランナーやGoogle Search Consoleを一つの画面で使える
タイトルにもある通り、Rank Trackerでできるのは検索順位だけではありません。
競合調査やキーワード分析など、SEOに効果的な機能がついています。
そのため、GRCより機能的に便利、かつ価格で見ても4年使うのであればRank Trackerの方が安く使えます。
一日当たり21.8円、1か月当たり654円くらいなのでスタバのコーヒー2杯分くらいで1か月使えると考えてよいでしょう。
Rank Trackerはブロガー界隈では有名なクニトミさんやTsuzukiさんも使用しているツールです。
若干使いづらい…と思う人もいるかもしれないので、本記事で使い方についても詳しく解説をしていきます。
また、SEOコンサル目線でSEOに効果的なことも合わせて書いていくので参考にしてみてください。
 ミツキ
ミツキ 本記事を書いている僕はフリーランスでSEOコンサルをしています。
個人ブログも運営しており、今までトータルで500万円以上の売上をあげました。
2018年8月にブログを始めてすぐRank Trackerを導入し、便利過ぎて手放せないほど…。
SEOを攻略したい方は是非参考にどうぞ!
\ダウンロードは無料/
ブログで稼ぐ人が使うRank Trackerを使う
※返金保証あり
YouTubeでも解説してるので、動画で見たい方はこちらをご覧ください。
Rank TrackerとはSEO攻略の必須ツール
Rank TrackerとはあなたがSEOを攻略するための必須ツールで、主にキーワード順位をチェックする手助けをしてくれます。
具体的にいうと下記4つのことができます。
- キーワード順位チェック
- スケジュール実行で日次チェック
- キーワード調査
- 競合調査
それぞれについてどのようなことができるのか解説をしていきます。
1.SEOキーワード順位チェックができる
Rank Trackerを使おうと思う方のほとんどが、このキーワード順位チェックのためかと思います。
![]()
上記画像の通り、自分が狙ったキーワードを登録することによって自分のブログやアフィリエイトサイトが何位なのかを確認することができます。
僕はSEライフログというブログを運営していますが、記事順位によって売上が大きく変化するのを身を持って感じました。
具体的にいうと下記のような感じです。
- 1位:売上5~10件
- 2位:売上3~5件
- 3位:売上1件くらい
キーワード順位をしっかりチェックすることでPDCAを回して改善していくことができるので、検索順位チェックツールは必須と言えます。
2.スケジュール実行で日次などでチェックができる
基本的に検索順位のチェックは日次で毎日やった方が良いです。
その理由は毎日順位変動があるからで、順位変動を確認することで傾向を観察することができます。
ただ手動で毎日チェックするのは面倒なので、スケジュール実行する機能がついています。
![]()
僕は毎日0:00にスケジュール実行するようにしていまして、ブログ2つと特化サイト10個ほどをチェックしています。
キーワードの数でいうと2000個くらいチェックしてるので、手動でやったら1日くらいかかるのではないか?と思うところ1時間ほどでRank Trackerがやってくれます。
3.キーワード調査をすることができる
上記までは一般的に使われることの多い機能ですが、Rank Trackerの魅力としてはこのキーワード調査と次の競合調査ができることだと思っています。
キーワード調査については様々な調査をすることが可能です。
![]()
後述の使い方の部分でも詳しく解説をしますが、主に下記の機能が便利で使い勝手が良いと感じています。
- ランキングキーワード:自分のブログ/サイトで100位以内に入ってるキーワードを確認することができる
- キーワードギャップ:自分が競合だと思うサイトとキーワード順位の差を確認することができる
- 検索コンソール:1か月分のサチコのデータを確認することができる
- キーワードプランナー:Googleのキーワードプランナーと同じように使える
- オートコンプリートツール:サジェストワードを取得してくれる
- 関連する検索:自分が指定するキーワードに関連するキーワードを表示してくれる
正直他のツールでまかなえるものもありますが、画面を行ったり来たりというのが面倒なのでRank Trackerで済ませられるのは心強いですね。
4.競合調査をすることができる
Rank Trackerが一番神だと感じるのはこの競合調査ができることです。
こちらも使い方のところで詳しく解説をしますが、主に下記のことができます。
- ドメインの競合他社:自分のサイトとキーワードが被っている競合サイトが出てくる
- トピックの競合他社:キーワードを基準として競合を確認することができる
- Top Pages:競合の検索流入ある記事をチェックできる
これだけ見てパッと何がすごいかわからない方いるかもしれませんが、世の中にはブログやアフィリエイトサイトを運営していて売上を公開してサイトも公開してる方がいます。
(りゅうけんさん、Tsuzukiさんあたりは有名ですよね)
つまりブログで稼いでいる方がどのようなキーワードで上位を取れてるのかがわかるので、しっかり分析すれば稼げるキーワードがわかってしまうのです。
ahrefs(エイチレフス)という1カ月で1万円以上払わないといけないツールつかわなくてもよさそうですね。
Rank TrackerはWindowsやMacやLinuxで使用可能
以上がRank Trackerの基本的な機能となるのですが、Rank Trackerの対応機種としては下記となります。
- Windows
- Mac
- Linux
以前まではMacのみでWindowsが対応していなかったようですが、現在はWindowsやLinuxにも対応してくれるので基本的にパソコン持ってる人ならだれでも使えますね。
僕はWindowsユーザーなのでWindows対応してくれて助かりました。
Rank Trackerは日本語にも対応してる
Rank Trackerは海外で作られたツールですが、嬉しいことに日本語にも対応しています!
部分的にちょっと日本語がおかしかったり対応しきれていない部分があったりしますが、基本的な操作には何ら問題ないので日本語しかできないという方も安心です。
ダウンロードの仕方については後述で解説しますが、海外のサイトで少しわかりづらい部分もあるので詳しく解説をしていきます。
一応日本法人が販売しているサイトもあるのですが、現在は有料版の販売を停止してしまっているので本記事の上部などで貼ってあるリンクからの購入となります。
誠に申し訳ございませんが、諸事情により、現在新規の購入受付を停止しております。
ご迷惑をおかけして申し訳ございません。
Rank Trackerの使い方は知って驚きの禁断ツール
ここまでRank Trackerの基本的な機能について解説をしていきましたが、使い方について詳しく解説をしていきます。
- 基本的な使い方
- キーワード分析の仕方
- 競合分析の仕方
についてそれぞれ解説します。
Rank Trackerの基本的な使い方
Rank Trackerをダウンロード後に行う基本的な使い方をいくつか解説をしていきます。
1.キーワードの登録
キーワードの登録の仕方は至って簡単で、画面上部の「このプロジェクトに新しいキーワードを追加する」から追加します。
![]()
ポップアップウィンドウで「ステップ1:キーワードを入力」で追加するキーワードを入力することができます。
入力し、必要に応じてタグも記入してから「次へ」を選択します。
![]()
- 複数キーワードを登録したい場合は改行すれば登録できます。
- タグの使い方は自由ですが、僕は「20200223」という風に登録した日がわかるようにしています。
「ステップ2:検索エンジンを選択」は使用する検索エンジンを指定します。
![]()
検索エンジンは基本的にはGoogle、プラスでYahooもチェックすれば良いかと思います。
※下記動画を参考にBingの検索流入の割合が多いブログはBingもチェックした方が良いです。(ただBingはGoogleやYahooよりチェックに時間がかかるので少し重くなります)
2.表示をカスタマイズする
Rank Trackerをダウンロード後のデフォルトの表示だと少し見づらいので、表示をカスタマイズすると良いです。
下記の通り、右上の四つ四角が集まったボタンをクリックすると表示する列を変更できます。
![]()
参考までに僕は下記の項目を表示するようにしています。
- キーワードグループ
- キーワード
- Google.co.jp Rank・・・現在の検索順位
- Google.co.jp Previous Rank・・・前回チェック時の検索順位
- Google.co.jp 差異・・・前回から現在の順位変動
- ランキングページ・・・検索順位がついているページ
- タグ・・・キーワードを登録した日
- 検索数・・・キーワードの月間ボリューム値
キーワード追加後に列をドロップアンドドロップすれば列の位置を変えることもできるので、上記の順番で表示するようにします。
3.メモをつける(主にリライト時などに使用)
各キーワード毎にメモをつけることもできます。
下記の通り、キーワードを右クリックして「選択したレコードにメモを付ける」からメモを付けていきます。
![]()
メモの内容としては、リライトした時などにリライトした内容を書いておくと、その前後でなぜ記事順位が変動したか確認することができますね。
![]()
4.スケジュール実行の設定
日次や週次等定期的にスケジュール実行したい場合は下記の通りスケジューリングしていきます。
画面上部メニューから「スケジューラー」を選択します。
![]()
「追加する」から新しいスケジュールを追加します。
※下記画面は既に一つスケジュールされている状態になります。
![]()
続いてスケジュールする対象を決めます。
![]()
選択できるのは下記になります。
- 検索エンジンのランキングを確認
- キーワードデータを更新
- ドメインの強度の更新
- レポートを公開する
- データをエクスポートする
基本的には「検索エンジンのランキングを確認」を日次で行う形になります。
「キーワードデータを更新」も週次か月次くらいでやっても良いと思います。
他は別に個人でブログやアフィリエイトサイトを運営する上では不要ですかね。
続いてスケジュール対象のプロジェクト(ドメイン)を選択します。
![]()
スケジュール実行する時間や周期を指定してから「次へ」を選択します。
![]()
スケジュールの名前を指定して完了となります。
![]()
下記の通り追加されたら指定時間にスケジュール実行されるようになります。
![]()
基本的な使い方としては上記の通りですが、ここからSEOを攻略するために重要な使い方について解説をしていきます。
Rank Trackerでキーワード分析をする
上記でも軽く書いた通り、Rank Trackerはキーワードを分析する機能がめちゃくちゃ充実しています。
下記ツールでできることがRank Tracker一つで済ませることができます。
- キーワードプランナー
- Google Search Console
- 関連キーワード取得ツール
オンラインで色々なページに飛んで・・・みたいな手間がなくなるのはホントに便利ですよね。
それでは、具体的な使い方を見ていきましょう。
画面左のメニューの「キーワード調査」からそれぞれ使用していきます。
1.ランキングキーワード
ランキングキーワードは指定したドメインで100位以内にランクインしているキーワードを確認することができます。
「ランキングキーワード」を選択し、ドメインを指定の上で検索にかけます。
![]()
下記の通り、100位以内にランキングしているキーワードが一覧で表示されます。
![]()
「追跡済」とついているものは既にキーワード登録しているものなので、ついてないものについては自分が意図していないキーワードということがわかります。
2.検索コンソール
検索コンソールはGoogle Search Consoleの検索パフォーマンスで見られる1か月分のデータが確認することができます。
「検索コンソール」を選択し、そのまま検索します。
![]()
下記の通り、Google Search Consoleの検索パフォーマンスと同じデータを取得することができます。
正直Google Search Consoleは少し見づらいのでメチャクチャ助かりますね…!
![]()
- クリック数:指定のキーワードでクリックされた回数
- インプレッション数:指定のキーワードで表示された回数
- CTR:表示されてクリックされた割合(クリック数/インプレッション数)
- ランキング平均:1か月間の記事順位の平均
3.キーワードプランナー
キーワードプランナーはそのままの通り、Googleキーワードプランナーの機能になります。
「キーワードプランナー」をクリックして、検索したいキーワードを指定して検索します。
![]()
下記の通り、指定したキーワードに関連するキーワードが出てきます。
![]()
SEO的にGoogleとしては上記で表示されるキーワードが関連高いと考えているので、記事を書くことでわりかし早めに順位つきやすく評価されやすくなります。
4.オートコンプリートツール
オートコンプリートツールは指定したキーワードのサジェストを取得してくれるツールです。
「オートコンプリートツール」よりキーワードを入力して検索します。
![]()
下記の通り、指定したキーワードのサジェストが出てきます。
![]()
正直、精度は関連キーワード取得ツールの方が高いかなと思い、参考程度に使うのが良いかと思います。
5.関連する検索
関連する検索は上記のキーワードプランナーに似ているのですが、自分が指定した検索キーワードと似てる検索キーワードを取得してくれます。
「関連する検索」からキーワードを指定して検索します。
![]()
下記の通り表示されます。(「ビジネススクール」で検索するとキーワードプランナーとの違いが分かりづらいですが、「ブログ 始め方」等二語で検索するとわかりやすいです)
![]()
キーワードはブログやアフィリエイトサイトで稼ぐ上で超重要なので、しっかり活用していきたいところですね。
なお、キーワードについては下記記事でも解説をしています。
SEOで最重要と言えるキーワード選定の方法についてプロの目線で詳しく解説。中々SEOで上位化できない…と思っている方は、キーワードの探し方や決め方の参考にして頂ければと思います。
Rank Trackerで競合分析をする
続いてRank Trackerの機能の最も魅力的な部分ともいえる競合分析の使い方について解説をしていきます。
競合分析をすることで競合がどのようなキーワードを使ってるのかわかってしまうので、稼げる可能性が格段と上がってしまうので要注意です…!
競合調査で主に効果的な機能は下記で紹介する1・2・4になります。
1.ドメインの競合他社
「競合他社の研究」から「ドメインの競合他社」をクリックします。
自分のドメインを入力してサーチをすると競合他社が一覧で表示されます。
![]()
表示画面は下記の通りですね。
![]()
補足すると表示項目は下記の通りです。
- 交差点:競合とキーワードが似ている割合
- 独自のキーワード:競合にはない自分のドメインのみがランクインしてるキーワード数
- 交差するキーワード:競合と自分のドメイン両方でランクインしているキーワード数
- 競合他社固有のキーワード:自分が使っていない競合がランクインしているキーワード数
もし競合が稼げているとわかるのなら、上記の競合他社固有のキーワードをしっかり見ると良いです。
競合他社固有のキーワードの虫眼鏡をクリックすると下記の通り該当のキーワードが一覧で表示されます。
![]()
上記で表示されたキーワードで記事を書けば競合に追いつける…かもしれませんね!
2.トピックの競合他社
続いてトピックの競合他社に関しては、キーワード毎に競合を確認する機能になります。
「トピックの競合他社」からキーワードを指定してサーチします。
![]()
下記の通り、該当キーワードの競合が一覧で表示されます。
![]()
表示される項目で特に見るべきものは下記の内容となります。
- 競合他社の合計キーワード:検索流入で集客してるキーワードの数
- オーガニックトラフィック:検索流入数
競合他社の合計キーワードの虫眼鏡ボタンをクリックすると同じように他のキーワードも確認できるので、競合が狙ってるキーワードがまるわかりになります。
3.Top Pages
続いてTop Pagesは指定したドメインのページで一番上位の検索キーワードが表示されます。
「Top Pages」からドメインを指定してサーチします。
![]()
下記の通り表示されます。
![]()
正直1と2で紹介したものに比べるとちょっと微妙ですね。
4.競合他社を一緒にチェック
続いての競合他社の分析方法は上記で見たドメインの競合他社のところから行います。
競合他社の一覧からチェックしたい競合を見つけたら人のマークをクリックします。
![]()
ポップアップが表示されるので、そのままOKをクリックします。
![]()
そうすると記事順位をチェックするところで競合が列で追加されます。
![]()
一覧で競合の順位も確認できてしまうのでとても便利です。
Rank Trackerの使い方を動画で解説
上記のRank Trackerの使い方について動画でも解説をしました。
より詳しい使い方を動画で確認したい方は下記をご確認ください。
Rank TrackerとGRCを比較すると機能性の良さが一目瞭然
ここまでRank Trackerの魅力や使い方について解説をしてきましたが、検索順位チェックツールはRank Trackerだけでなく検索順位チェックツールGRCというツールもあります。
Rank TrackerとGRCどちらを使おう・・・?
と迷ってしまう方もいるかと思います。
先にいうと現在MacではGRCを使うために成約があり使いづらくなっているので(仮想OSを立てる必要があって設定が面倒&PCのパフォーマンスが落ちる)、Rank Tracker一択ですね。
Rank TrackerとGRCを表で比較すると下記の通りで機能面で見るとRank Trackerが良いですね!(※Rank TrackerのプロフェッショナルプランとGRCのスタンダードプランの比較)
| Rank Tracker | GRC | |
| キーワード順位チェック | 〇 | 〇 |
| 競合チェック | ◎ | △ |
| キーワード分析 | ◎ | × |
| スケジュール実行 | 〇 | 〇 |
| ドメイン数の上限 | 無制限 | 50個 |
| 検索語数の上限 | 無制限 | 5,000 |
| 金額 | $124/年 | 9,900円/年 |
上記の金額だけ見るとGRCの方が安いですが、機能面で見ると明らかにRank Trackerの方が優秀です。
そして金額についてはからくりがあり、次の価格を参考にしてみてください。
気になるRank Trackerの価格
上記でも少しお見せしていますが、Rank Trackerはプランにより3つの価格で使用することが可能です。
最も一般的なのはプロフェッショナルプランです。
| 無料ライセンス | プロフェッショナル | エンタープライズ |
| $0 | $124/年 | $299/年 |
| 競合の追加1社 | 競合の追加5社 | 競合の追加10社 |
| プロジェクトの保存 | プロジェクトの保存 | |
| スケジュール実行 | スケジュール実行 | |
| Google認証 | Google認証 | |
| クリップボードへのコピー | クリップボードへのコピー | |
| レポートの印刷 (透かしあり) | レポートの印刷 (透かしなし) | |
メール送信 スケジューリング | メール送信 スケジューリング | レポートの保存 メール送信 スケジューリング |
sql形式 html形式での データのエクスポート | sql形式 html形式での データのエクスポート | .csv形式 sql形式 html形式での データのエクスポート |
プロフェッショナルプランは2020/2/23の為替レート1ドル≒112円計算すると13,888円となります。
一応無料でも使えるのですが、Googleの認証が入ったりプロジェクトを保存できないのが面倒です…。
 ミツキ
ミツキ 余談ですが、僕は自分のメディアだけでなくコンサルしている企業のキーワードチェックもしているので、現在はエンタープライズプランを使っています。
各ライセンスの違いについてはRank Trackerの公式サイトでも確認することができます。
上記で$124/年と書いてるのですが、初回の支払いはという話です。
初回購入後1年後に更新をしますが、$159.95≒17914円(1ドル≒112円計算)で3年間の更新することができました。
(正確に言うとセールがあったので更に安かったです)
つまり4年で31,802円の支払いとなるのでGRCより安いです!(GRC:9,900円×4年=39,600円)
Rank Trackerのダウンロード方法
ここまでRank Trackerの使い方や価格、使うメリットについて解説をしてきました。
そもそもダウンロードしないと使えないのでダウンロードの仕方を解説していきます。
大まかな流れは下記の通りです。
- ダウンロード
- インストールとプロジェクト登録
- 支払い
- ライセンス登録
それぞれ画面を交えて解説をしていきましょう。
Rank Trackerのダウンロード方法1.ファイルをダウンロード
まずはRank Trackerのページよりファイルをダウンロードしていきます。
名前とメールアドレスを入力して「Rank Trackerをダウンロードする」をクリックします。
※この時点でお金は一切かかりません。
![]()
自動でダウンロードのポップアップが上がるので「保存」をクリックします。
※出ない場合は画面中央の「ダウンロード」をクリック
![]()
Rank Trackerのダウンロード方法2.ダウンロードファイルからインストール
ダウンロードしたEXEファイルを実行するとRank Trackerがインストールされます。
※PCのスペックによりますが、数分あれば完了します。
![]()
インストールが完了したら自分のブログやアフィリエイトサイトを新しいプロジェクトとして登録をしていきます。
![]()
「ステップ1:サイトを選択」でドメインを入力して次へ進みます。
![]()
「ステップ2:グーグルアナリティクスとグーグル検索コンソールのアカウントを設定します。」でGAやサチコとの連携を行います。
![]()
下記のようにGoogleアカウントの紐づけを行っていきます。
![]()
GoogleアナリティクスとGoogle Search Consoleそれぞれで連携するので手間ですが、大事なのでしっかり連携しておきましょう。
![]()
「ステップ3:キーワードを入力」では、デフォルトではGoogle Search Consoleのデータを元に自動でキーワードを提案してくれます。
不足があれば追加、不要なものがあれば削除して次に進みます。
![]()
「ステップ4:使用する検索エンジンを選択」で検索エンジンを選択して次へ進みます。
※デフォルトはUSAになっているので、Japanを新たに追加してUSAを削除しましょう。
![]()
完了すると初回は自動で検索順位チェックが始まります。
![]()
Rank Trackerのダウンロード方法3.支払い
Rank Trackerへの課金を決めている方は支払いを進めていきましょう。
画面上部の「支払」から「今すぐアップグレード」を選択します。
![]()
支払い情報の入力画面が出てくるので、名前やクレジットカード情報を入力します。
![]()
支払いが完了すると入力したメールアドレスにライセンスキーが届きます。
なぜかRank Trackerの画面から支払いに進むと上記と違う金額(299$/year)支払うことになってしまうようです。
必ず上記の手順で実施しましょう。
Rank Trackerのダウンロード方法4.ライセンス登録
支払い完了後、届いたライセンスキーをRank Trackerに登録しておきましょう。
メニューの「ヘルプ」→「情報を登録」を選択します。
![]()
ライセンス情報を入力する画面が出てくるので、メールに届いた登録キーを入力してOKを選択します。
![]()
Rank Trackerはまず無料から使うのもあり!
上記は一連の流れとして支払いとライセンス登録まで解説をしましたが、いきなり課金するのが怖い…という方は無料で使うのもありです。
途中で解説したGRCも機能制限はありますが、無料で使えるので両方使ってみて使いやすい方を使うのもありかと思います。
ただ、個人的にはブログやアフィリエイトで稼いでいきたいというのであればしっかり課金をして使っていくことをおすすめします。
まとめ
今回はRank Trackerに関して下記を解説してきました。
- Rank Trackerでできること
- 基本的なRank Trackerの使い方
- GRCと比較
- 価格
- ダウンロードの仕方
Rank Trackerは4年使うとするなら1日当たり21.8円ほどで使えます。
ブログやアフィリエイトで稼いでいくためには日々の検索順位チェックは必要不可欠です。
それが、1日チロルチョコ2個分くらいの価格で使えるのはコスパ良すぎです。
改めてRank Trackerでできることをまとめると下記の通りとなります。
- 検索順位のチェック
- スケジューリングして日次でチェック
- キーワード調査
- 競合分析
すぐ導入するか否かでブログやアフィリエイトサイトで稼げるかどうかが大きく左右されますので、Rank Trackerで良いSEOライフを送ってもらえればと思います。
\無料でダウンロードできる/
Rank TrackerでSEOを攻略する
※機能に満足できない場合は返金保証もついています。